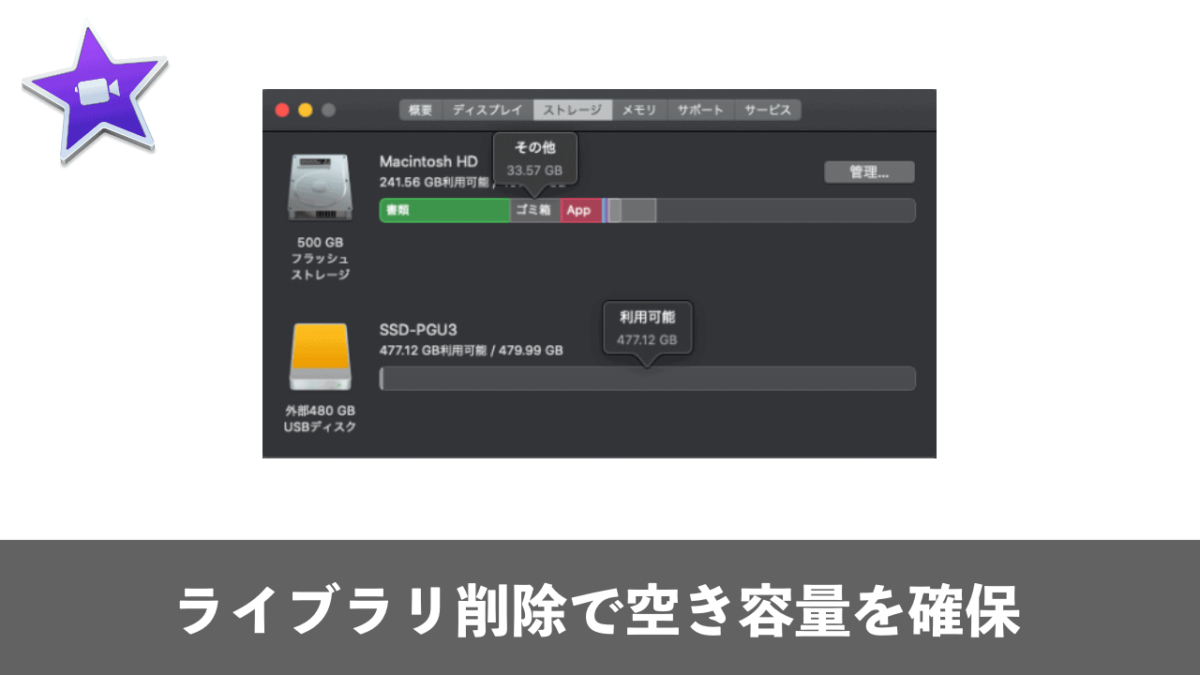おそらくこの記事を読んでいるあなたは、iMovieから「十分なディスク容量がありません」などの警告文が表示され、なんとかディスクスペースを確保しようとお考えではないでしょうか。
iMovieは「Tempファイル」を勝手に作るので、それが原因でMacの空き容量がガンガンと減っていきます。
本記事では、iMovieのライブラリを削除してMacの空き容量を増やす方法について紹介していきます。近頃Macの空き容量が足りなくなってきたと感じる方は参考にしてみてください。
空き容量を圧迫しがちなのは「その他」
Macのストレージをチェックしていくと、大抵の人は書類とその他で容量が圧迫されていきます。私も例外ではなく、この2つがストレージの半分以上を圧迫していました。
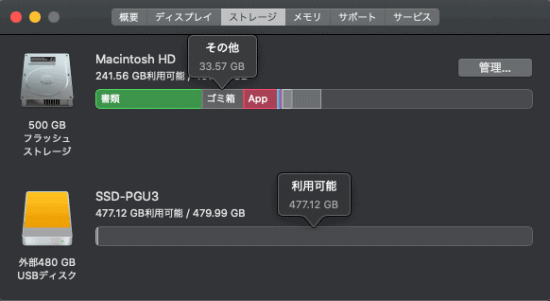
しかし、書類にはGoogleドライブの中身がダウンロードされていたり、どうしてもこの辺は動かせません。そうなると次にストレージを占領している「その他」を整理する必要があります。
実はこの「その他」には、iMovieで作られた一時ファイルなどが含まれています。
「その他」にはiMovieのTempファイルが含まれる
一般的に「その他」には、各種アプリケーションで作られた一時ファイルが格納されています。その中に、iMovieで作られたTempファイルも入っており、どのくらい容量を占領しているかは、次の方法でチェックできます。
「ユーザー名 > ムービー > iMovieライブラリ」
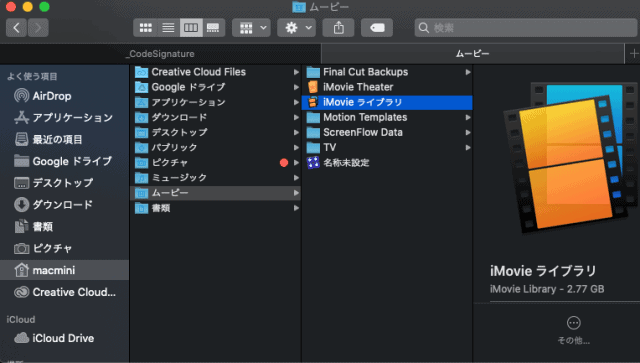
私の場合こまめにiMovieのTempファイルを削除しているので、そこまで容量は食っていませんが、人によっては10GB、100GBと一時ファイルが膨れ上がっているかもしれません。
ちなみに「iMovieライブラリ」を右クリックして「パッケージの内容を表示」を選択すると、どんなTempファイルが出来上がっているのかを確認することができます。
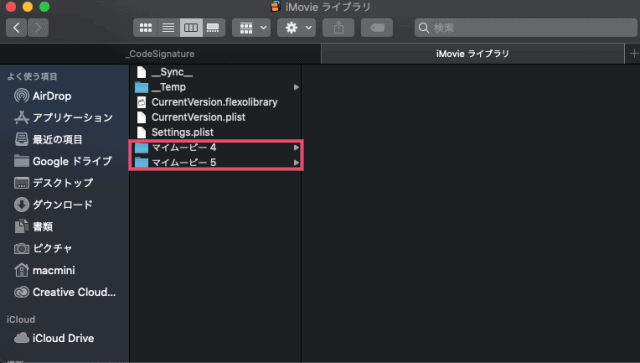
上記のマイムービー4やマイムービー5のようなフォルダを、iMovieでは「ライブラリ」と表現し、これを削除することでTempファイルが消えてストレージの空き容量を確保することができます。
iMovieのライブラリを削除する方法
iMovieのライブラリを削除する方法は2つあります。
- iMovieライブラリからライブラリフォルダを削除
- iMovieアプリ上からライブラリを削除
前者のやり方は前章で紹介したので省略します。個人的には毎回iMovieライブラリを開くのが面倒なので、後者のiMovieアプリ上からライブラリを削除する方法をおすすめします。やり方は次の通りです。
iMovieを開き、左上の「プロジェクト」をクリック。
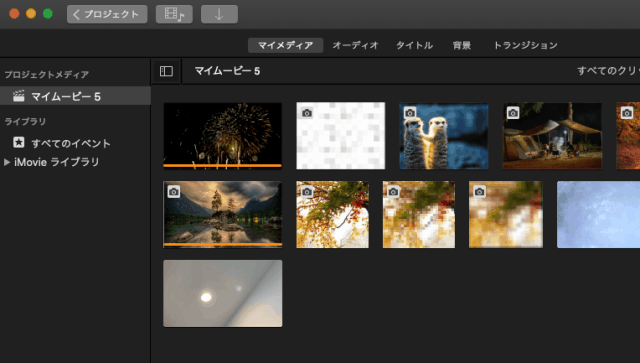
削除したいライブラリにカーソルを合わせ、「・・・」をクリック。今回はマイムービー4のライブラリを削除していきます。
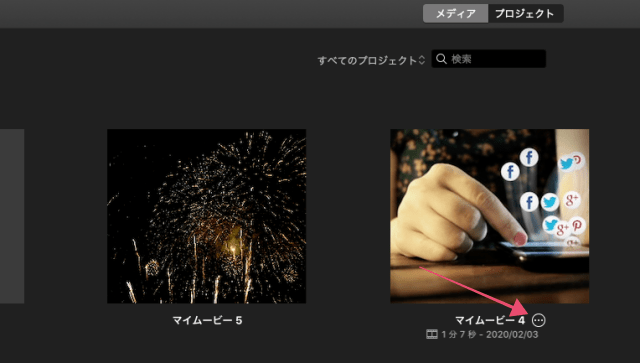
メニューが表示されるので「プロジェクトを削除」をクリック。
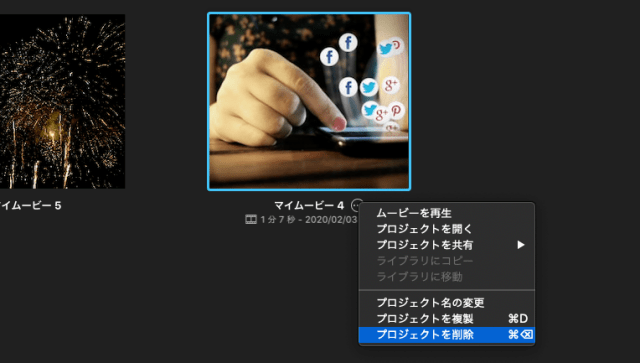
以上の作業で、iMovieのライブラリは削除されました。
念の為、iMovieライブラリからマイムービー4が本当に削除されたか確認します。
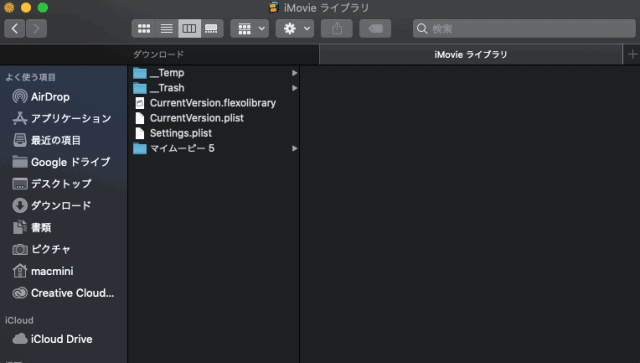
しっかりと削除されていることがわかりました。iMovieライブラリも2.77GBから2.52GBまで減っています。
もし、iMovieを使いまくってプロジェクトをガンガン作っている人は、一度Macのデータ容量確保のためにライブラリの削除をおすすめします。空きストレージがほとんどない状態だと、動作に支障を来たすこともあるので。