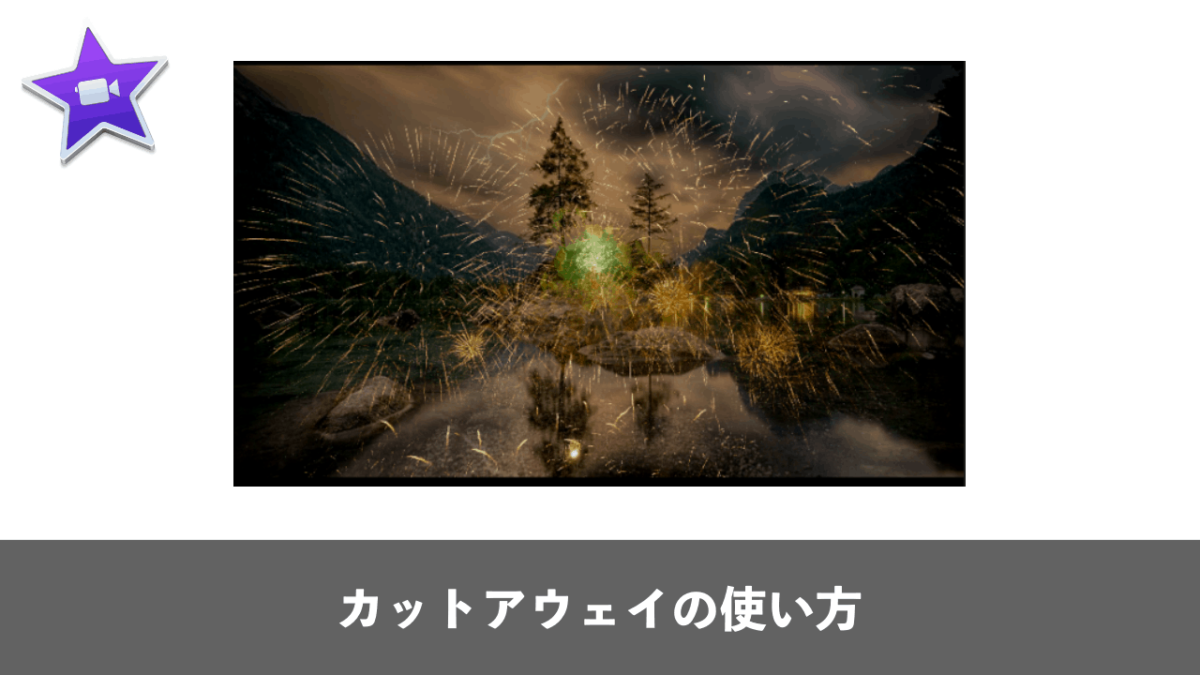iMovieで動画編集をしている際、今編集している素材の代わりに一時的に別の素材を表示したくなる時はないでしょうか。いわゆる画面の切り替えや合成として使われるテクニックで、iMovieでは「カットアウェイ」として用意されています。
そこで本記事では、iMovieの「カットアウェイ」の使い方を徹底解説。なお、Mac版のみが対応しており、iPhoneやiPadのiMovieでカットアウェイを使うことはできないのでご了承ください。
カットアウェイとは?
カットアウェイとは、元々映像制作で用いられる用語なので、あまり馴染みがないかと思います。
簡単に言って仕舞えば、カットつなぎ技法の一つです。
メインの映像から、別の素材のカットに飛ぶように繋いで編集することをカットアウェイと呼びます。英単語では「cut away」と表現しており、一時的に今の場所から別の場所へ離れるという単語そのままの意味として使われています。
iMovieでのカットアウェイのやり方
カットアウェイの使い方は非常に簡単です。
まずはタイムラインにベースとなる素材を放り込んでください。
その上に、カットアウェイを適用したい素材クリップを置きます。イメージとしては下記のような感じです。

カットアウェイを適用する素材を選択状態にし、エフェクトメニューから「ビデオオーバーレイ設定」をクリック。

そしてカットアウェイを適用したら完了です。
ただしこのままだといきなり映像が割り込む形となるので、フェードをつけてベース素材と自然に馴染むようにしましょう。
フェードのかけ方は2つあります。
1つは素材クリップについている「●」を左右にスライドしてフェードをかける方法です。直感的に操作できる手法です。
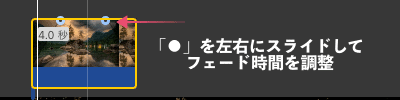
2つ目のやり方は、ビデオオーバーレイの設定からフェード時間を設定する方法。こちらは時間を正確にインプットできるので、きっちりやりたい方におすすめです。

私は2つ目のやり方でフェード時間を操作することが多いです。
ちなみにフェードをかけると、素材が切り替わるタイミングにベース素材とこのように馴染んで、自然な切り替わりが演出可能です。

今回は動画の上に画像を重ねてみましたが、いい感じに合成されていることがわかります。
オシャレな演出をしたい方は、ぜひカットアウェイとフェードを組み合わせて使ってみてください。