テレビ番組やYouTubeなどでよく使われるVTRの巻き戻し。別名で逆再生とも呼ばれ、少し前のシーンまで戻る時にカットではなく自然な流れで巻き戻すことができます。この機能は大抵の動画編集ソフトに備わっており、iMovieでも使えます。
そこで本記事では、iMovieで動画を逆再生する方法について紹介します。
完成系イメージ
まずは完成系のイメージをご覧ください。下記2つの画像を見ると、タイムラインのクリップが逆になっていることがわかります。
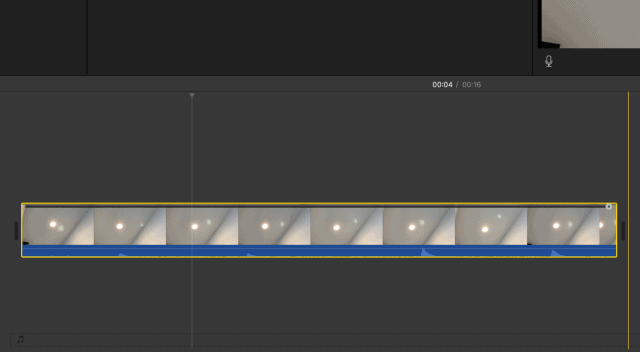
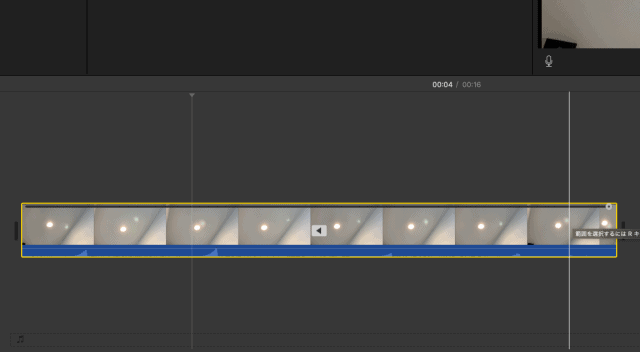
当然ながら、再生すると後者のクリップは映像が逆再生で流れます。
iMovieを使っての逆再生は非常に簡単なので、一瞬で出来上がるかと思います。
逆再生のやり方
まずは逆再生したいクリップをタイムラインへドラッグ&ドロップ。
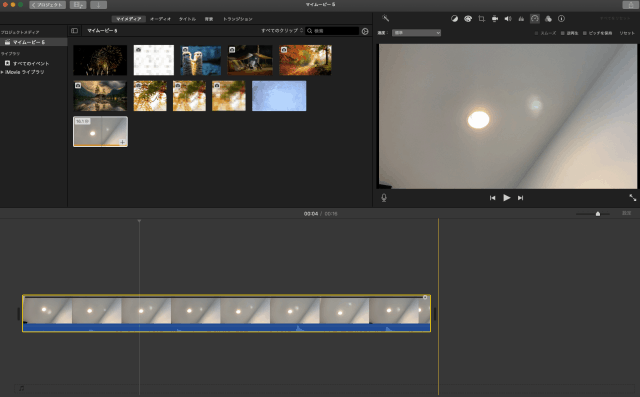
次にエフェクトメニューから「速度」を選択。
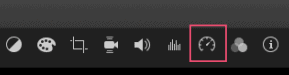
速度メニューのなかに「逆再生」があるのでチェックボックスにチェックを入れましょう。

これでクリップの逆再生が適用されました。再度タイムラインのクリップを確認して、逆再生が適用されているかチェックしてください。
なお、逆再生にすると映像だけでなく音声も逆再生となるので注意してください。
クリップの一部分に逆再生を適用するには
一つの長いクリップの中で、一部分だけに逆再生を適用したいケースもあるかと思います。そんな時に使えるちょっとしたテクニックをご紹介します。
動画をタイムラインに入れて、逆再生を適用したい部分にカットを入れます。
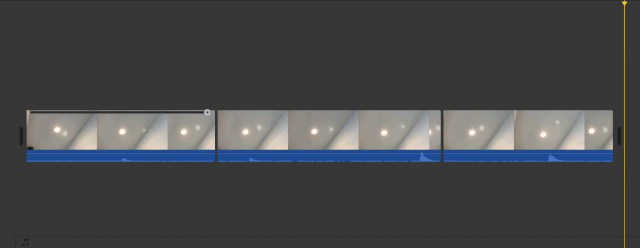
今回は例として、真ん中のクリップに逆再生を適用させます。真ん中のクリップを選択状態にした上で、速度メニューから逆再生にチェックを入れると、下記のようにクリップの一部分だけに逆再生が適用されます。
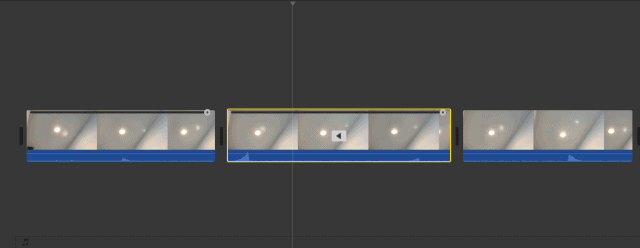
ぜひお試しください。
iPhone・iPad版iMovieでの逆再生について
ここまで紹介した逆再生のやり方は、Mac版iMovieでの使い方でした。
それではiPhoneやiPadで使えるiMovieでこの機能が使えるかというと、実は逆再生機能が備わっていないので使えません。そのため、iMovieではなくサードパーティー製アプリを使って、逆再生をするしかありません。
iOS版iMovieは機能が大幅に制限されているので、できれば動画編集はMacを使って行うことをおすすめします。

