動画を見てダンスの振り付けなどを覚える時、そのままの状態では左右が見ている視点とは逆になっているので画面の映像をそのままそっくりに真似ることができません。
ですが、動画を左右反転させることでそっくりそのまま画面の映像を真似ることができるようになります。
そこで本記事では、iMovieで動画を左右反転させる方法について紹介します。なお、iMovieでの左右反転はMacのみ対応となりますが、iPhone・iPadの代替案もありますので、合わせてご覧いただけると幸いです。
Mac版iMovieで動画を左右反転して保存する方法
先に結論から述べると、「クリップフィルタから反転を選ぶ」ことで動画を左右反転できます。
具体的なやり方を画像を交えてご紹介します。
1.左右反転した動画をタイムラインに挿入する。
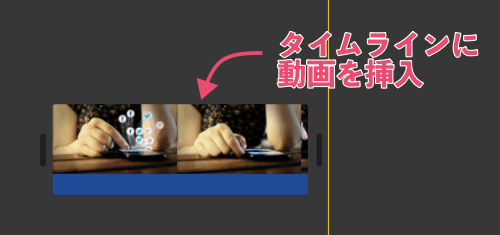
2.動画クリップをクリックしてアクティブ状態にした上で、エフェクトメニューの「クリップフィルタとオーディオエフェクト」を選択。
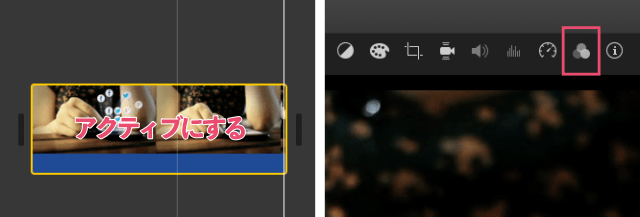
3.クリップフィルタをクリックし、一覧から「反転」を選択。
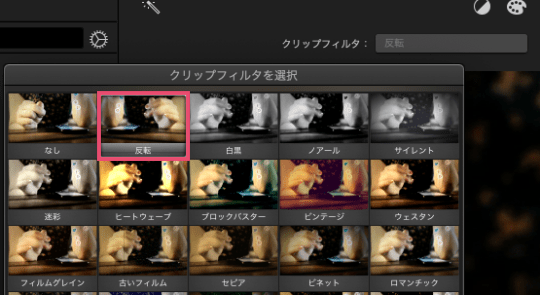
以上の3ステップで、左右反転の動画が完成します。実際に動画を反転してみました。イメージ通りの左右反転になっているか比較材料としてお使いください。

動画の書き出し方法はiMovieの使い方記事からどうぞ。
iPhone/iPadで動画を左右反転させるには
iPhoneやiPadで使えるiMovieアプリでは、左右反転をするためのクリップフィルタに「反転」が存在しないので出来ません。ですが、動画の左右反転やスローが使えるアプリもあるので、そちらをいくつかご紹介します
SymPlayer
SymPlayerで読み込んだ動画を左右・上下に反転して再生できるアプリです。動画の反転だけでなく、スロー再生もできるのでダンスの振り付けを覚える時、非常に役立ちます。
また、ローカルに動画を保存してから読み込みする必要がなく、ネットにさえ繋がっていればYouTubeの動画をそのまま左右反転して再生することもできる便利なアプリ。正直、これ以外紹介する必要がないくらい機能が充実しているので、動画反転アプリを探している人にまず最初におすすめしたいと思っています。
RFV
RFVもSymPlayer同様に動画を上下左右反転させることができます。
ただ、SymPlayerより機能面でだいぶ劣っているので、そこまで使う価値はないかなと思っています。

