動画編集ソフトとして、Macに無料でインストールされている「iMovie」の利用を考えてはいないでしょうか。もしくは、すでに使っているというユーザーも多数いらっしゃると思います。
そんなiMovieの使い方を、当メディアでまとめています。ブックマークなどに入れておくと、検索する手間もなく便利です。使い方に困った時の参考書代わりに、この記事を使っていただけますと幸いです。
iOS版iMovieの使い方に関しては、下記記事に詳しくまとめています。
https://moviction/imovie/how-to-use-ios/
iMovieとは?できることは何?
iMovieとは、Apple社が提供しているiOS/Mac OS専用の動画編集ソフトです。
動画の取り込みから編集、書き出しまでを一つのソフトでできるので、YouTubeにアップロードする動画をiMovieで作成しているmacユーザーも多いです。
また、macだけでなくiOSアプリとしてリリースされているのも、他の動画編集ソフトとは違う点です。iPhoneやiPadで撮影した映像をそのままアプリで編集して書き出しができ、なおかつ直感的に操作しやすいのが特徴的。
極限までシンプルに作られているので、Adobe premiere Proなどと比較すると覚える操作が少ないのもメリットです。逆に機能が少なくて凝った編集ができないのがデメリットとなります。
iMovieのインターフェースを徹底解剖
iMovieは非常にシンプルなユーザーインターフェースをしており、無駄なコマンドがほとんどありません。そのため、どこに何があるのかがわかりやすくなっています。
ここでは、iMovieのインターフェースと、各種名称を画像付きで紹介します。
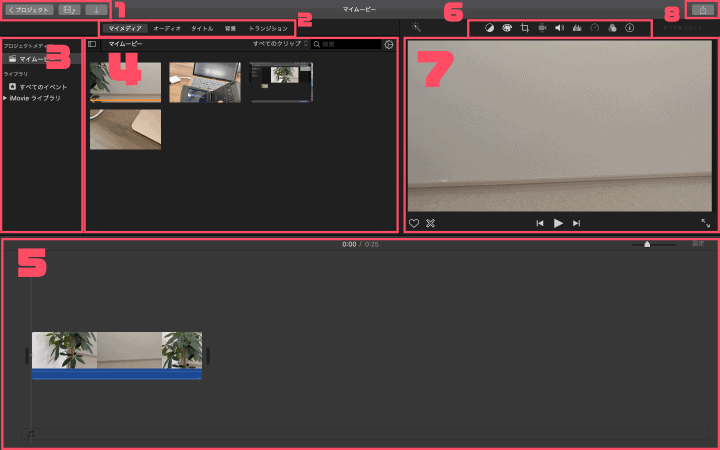
1.ツールバー
プロジェクトの作成、動画の読み込み、コンテンツライブラリ・ブラウザ領域の表示/非表示がワンクリックでできるようになっています。この3つのボタンの流れにしたがって作業をすれば、動画を一本作成することが可能です。
2.コンテンツライブラリ
動画作成のエフェクトやオーディオクリップなどの表示を切り替えられる領域。例えば、トランジションをクリックすれば、動画に挿入できるエフェクトが一覧として表示されます。
3.イベントとライブラリ
iMovieに取り込みしたクリップを一覧として管理できる「イベント」。そして、イベント一覧を管理しているライブラリが表示されている領域です。
4.ブラウザ領域
開いたイベントで管理されている動画や音楽、画像などを管理する領域。ブラウザに表示されている動画や画像は、タイムラインにドラッグ&ドロップすることで編集することができます。
5.タイムライン
編集のメインとなる領域。タイムライン上でオーディオと動画の切り離しや、エフェクト・トランジションなどの処理を適用することが可能です。iMovieで最もよく使う領域なので、タイムラインでの操作方法は色々と覚えておくと捗ります。
6.エフェクトメニュー
テキストの配置や色補正処理、サウンドの管理などを行えるエフェクト領域です。取り込んだ映像に対して様々なエフェクト処理を掛けることができます。
7.ビューアー
タイムライン上で編集中の映像や現在の再生時間の映像を表示する領域。
8.共有(書き出し)メニュー
動画の書き出しを行うときに使うメニュー。クリックして開くと、YouTubeやFacebook用の設定での書き出しや、自分のオリジナル設定での書き出しを行うことができます。
新規プロジェクトの作成
まずは新規プロジェクトを立ち上げなければ始まりません。
iMovieを開き、プロジェクト一覧画面から「新規作成」をクリック。
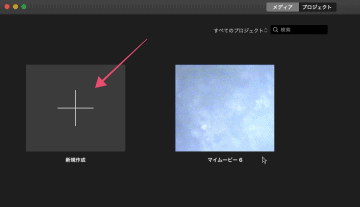
「予告編」と「ムービー」が表示されますが、ここでは「ムービー」を選択してください。
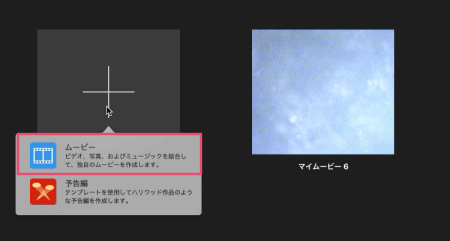
すると、プロジェクトが新規作成され、動画編集画面が表示されます。
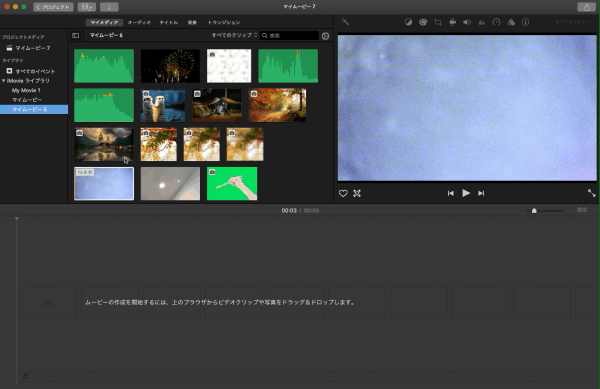
ここまでが、プロジェクトの新規作成です。ここからは、実際に動画を編集していく作業となります。
テーマを使って簡単動画制作も
ムービーでは、自分で好きなように動画制作ができます。しかし、自由度がある程度高いこともあり、動画編集初心者にとってはハードルが少し高く感じるかもしれません。
そんな時におすすめしたいのが、「テーマ」を使った動画制作です。

iMovieの「テーマ」は、動画編集で大変だとされるテロップ入れやBGM設定、エフェクト、トランジションの設定などの作業を行わなくても、動画を用意してはめ込むだけでそれっぽいムービーが簡単に作れるテンプレート機能です。
テーマを使った動画制作の詳細は、下記記事にまとめています。
https://moviction/imovie/use-theme/
素材クリップをタイムラインへ追加
プロジェクトの作成が完了したら、次はタイムラインへ動画や画像の素材を読み込みます。読み込み方法は、以下2つとなります。
- マイメディアからの読み込み
- Finderから直接ドラッグ&ドロップでの読み込み
マイメディアからの読み込み
動画や画像、音楽などのクリップは、全てマイメディアに登録されます。
「ファイル」→「メディアを読み込む」から、iMovieに取り込むメディアを選択して読み込みを行ってください。すると、下記のように一覧に表示されるようになります。
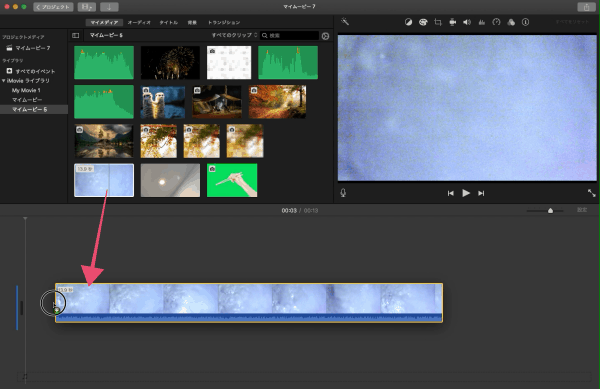
その後、タイムラインへドラッグ&ドロップすることでクリップの追加ができます。
Finderから直接ドラッグ&ドロップでの読み込み
個人的にはメディア読み込みよりも、Finderから直接タイムラインへドラッグ&ドロップで読み込みすることをおすすめします。
やり方も非常に簡単で、FinderからiMovieのタイムラインへ向かってドラッグ&ドロップするだけです。
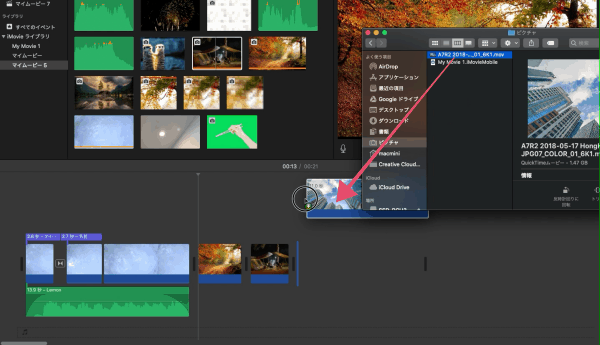
マイメディアの一覧にも勝手に登録されるので、お手軽さで言えばこっちの方が上です。
映像データの取り込み方法まとめ
ビデオカメラやiPhone、iPadなどで撮影した映像を、iMovieに取り込む方法をまとめています。やり方は3種類あります。AirDropなどを使わず直接インポートしたり、パソコン内の動画データを取り込む方法まで解説しています。
クリップの編集
タイムラインへ追加したクリップを編集して、不要な部分をカットしたり、個別にエフェクトなどをかけられる準備をしていきましょう。ここでは、主にクリップ編集における下記3つのやり方をご紹介します。
- 分割
- トリミング
- 音の切り離し
分割
クリップの分割は、最も多く使う編集方法でもあるので、必ずマスターすることをおすすめします。
分割したい箇所に再生ヘッドを合わせ、キーボードの「⌘ + B」を押してください。
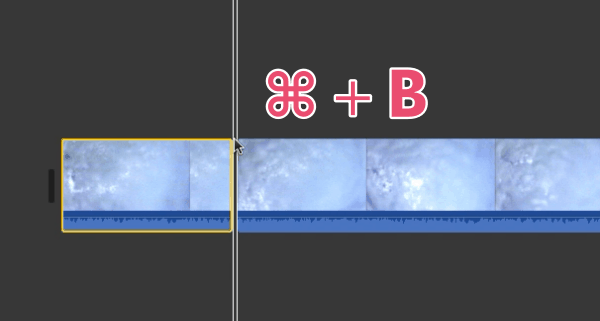
すると、クリップが再生ヘッドの位置で分割されます。元に戻したい場合は「⌘ + Z」を押して前の編集に戻ってください。
https://moviction/imovie/clip-split/
トリミング
動画クリップの余分な箇所を始点と終点から取り除く機能が「トリミング」となります。クロップと勘違いされやすい機能ですが、全くの別用語となるので注意してください。
始点、もしくは終点から不要なビデオクリップを見つける。今回は下記のように線までの部分をトリミングします。
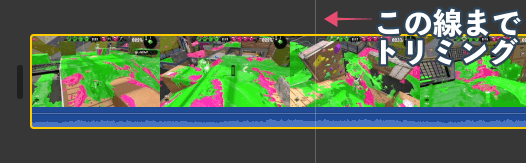
始点から線(再生位置)までトリミングしたのが下記となります。

トリミングしたクリップ部分はカットされ、再生されなくなります。もしも後からトリミングしたい部分を元に戻したい場合、逆にヘッド位置を始点部分までドラッグすればOKです。
https://moviction/imovie/trimming/
ビデオから音を切り離す
ビデオクリップには、少なからず音が入っていると思います。必要ないのならミュートにしてもOKですが、利用して個別に音の編集を行いたい場合は一度ビデオから音を切り離すことをおすすめします。
音を切り離したい動画クリップを右クリックし、「オーディオを切り離す」をクリック。
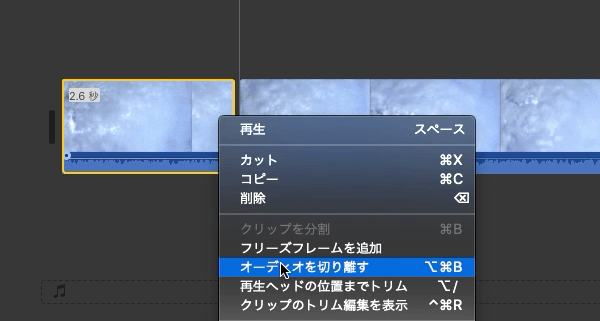
すると、ビデオクリップから音が消え、音楽クリップが独立して表示されるようになります。
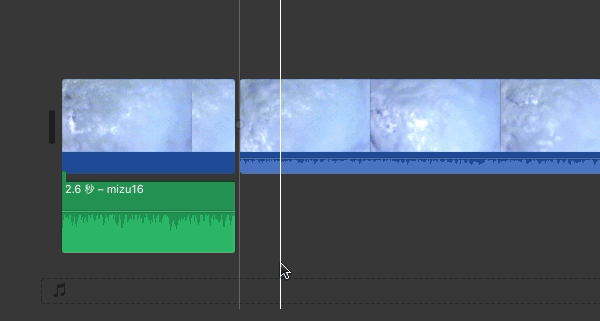
テロップ(字幕)の追加
YouTuberっぽい編集を動画に施したいのなら、テロップの追加は忘れてはいけません。Mac版iMovieには、「タイトル」と呼ばれる機能が存在しており、これを使うことで動画にテロップ・字幕を追加できます。
タブメニューから「タイトル」を選択し、好きなテロップをタイムラインへドラッグ&ドロップ。今回は「標準」を追加することにしました。
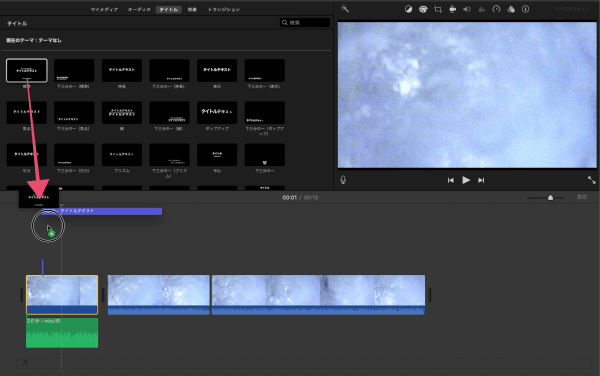
再生ヘッドの位置に始点が合うように追加されるので、マウスで位置や表示秒数を調整してあげましょう。
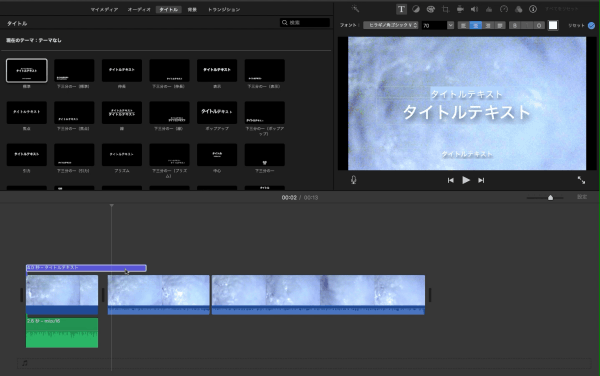
その後、プレビューウインドウで直接テロップのテキスト修正やフォントの変更など行います。テロップに関する詳細は下記記事にもっと詳しくまとめていますので、是非ご参考にしてください。
https://moviction/imovie/add-telop/
また、オリジナルフォントを追加して他のYouTuberと差別化を図ることも可能です。
https://moviction/imovie/add-font/
音楽の追加
テロップの次に欠かせないのが、音楽です。音楽を追加することで、動画の雰囲気も一気に変わりますし、視聴している方も無音より音があった方が良いという場合もあります。
音楽の追加は、素材クリップの追加同様に2パターンあります。
- オーディオからドラッグ&ドロップ
- FinderからiMovieにドラッグ&ドロップ
オーディオから音楽を追加する場合、「ミュージック」、「サウンドエフェクト」、「GarageBand」などのメニューから選べます。最初からiMovieに入っているプリセットから、Apple Musicで購入した音楽の挿入などが可能です。
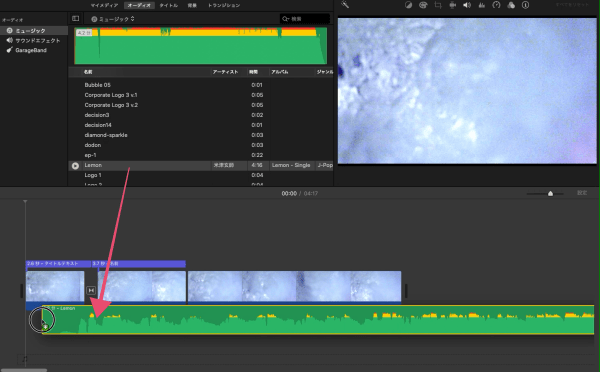
著作権フリーの効果音やBGM配布サイトも色々ありますので、そちらから拝借してFinderからiMovieに直接取り込む人が結構多いです。私も、そのやり方で音楽を追加することがほとんどです。
オーディオに関する編集方法まとめ
iMovieで行えるオーディオの編集方法についてまとめています。
https://moviction/imovie/add-sound-effect/
トランジションの追加
トランジションを用いることで、動画と動画の繋ぎを自然に見せてくれます。また、動画の最後はフェードアウトをかけたり、入りはフェードインで作りたい場合に活用することもできます。こちらも使用頻度が高い編集テクニックなので、必ずやり方をマスターしておくことをおすすめします。
トランジションタブを開いて、動画と動画の切れ目に任意のトランジション効果をドラッグ&ドロップ。
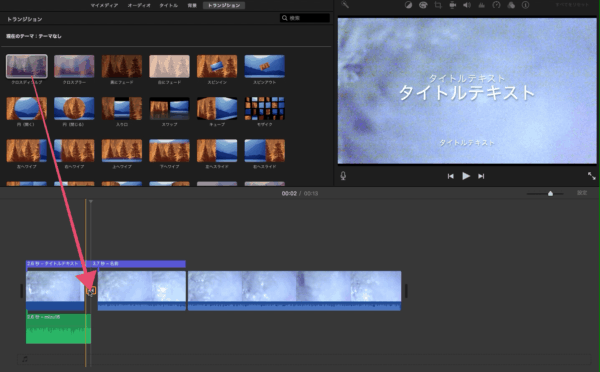
基本的なトランジションの追加方法は以上となります。
トランジションに関するまとめ記事
トランジションは、秒数のデフォルト設定などを環境設定から変更できます。トランジションに関する記事を下記にまとめました。
エフェクトの適用
エフェクトを使いこなすことで、様々な効果を動画に適用できます。チープな動画からクオリティの高い動画に変貌するので、ぜひエフェクトの使い方をマスターしてもらえたらと思います。
ここではよく利用されるエフェクトである「ピクチャ・イン・ピクチャ」の使い方を簡単にご説明します。
エフェクトバーの「ビデオオーバーレイ設定」から、「ピクチャ・イン・ピクチャ」を選択。
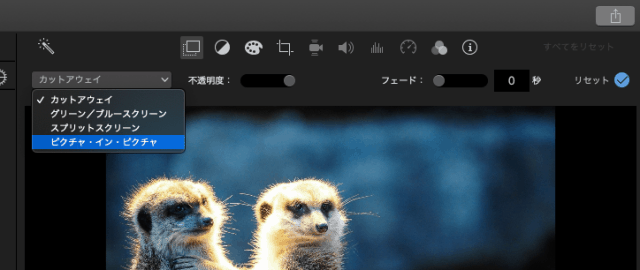
すると、ピクチャ・イン・ピクチャを適用した動画・画像が小さなワイプになるので、あとは位置やサイズをプレビュー画面上で調整して完了です。

レイヤーのように動画の上に動画を重ねることができるテクニックなので、テレビでよくあるワイプのような動きを再現できます。
エフェクトメニューの使い方
動画の書き出し
クリップの編集、テロップの追加、音楽の追加、トランジションの追加、これらが出来たらほぼiMovieによる動画制作は完了となります。最後に、動画を書き出してMac内に保存したり、YouTubeにアップロードしていきましょう。今回は、ローカルに保存する方法をご紹介します。
Mac版iMovie右上に「共有」アイコンがあるのでクリック。そして、「ファイル」を続けて選択してください。
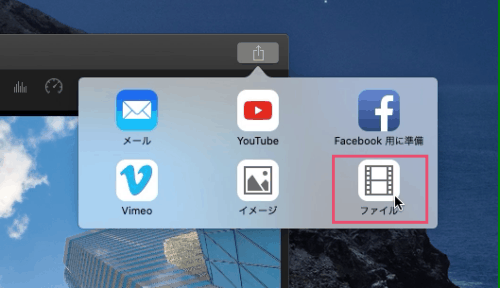
書き出しメニューが表示されます。
ファイル名や動画の説明、タグ、フォーマット、解像度、品質、圧縮の7項目を入力したら「次へ」をクリック。
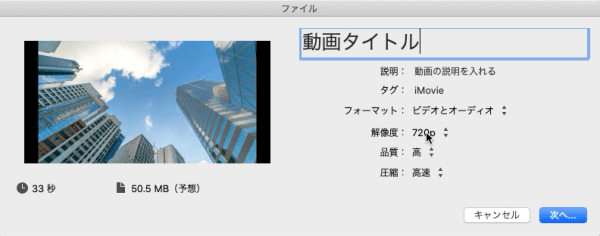
最後に、書き出し場所を選択して「保存」を押してください。
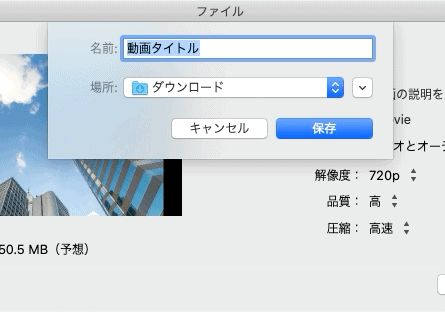
これで動画の書き出しは完了となります。
動画の書き出しに関するまとめ記事
動画の書き出し方法をより深く知りたい方は、下記記事を参考にしてください。
https://moviction/imovie/upload-youtube/
まとめ
ここまで、Mac版 iMovieの基本的な使い方をまとめてきました。最後に、手順のおさらいとなります。
- プロジェクトの新規作成
- 素材クリップの追加
- テロップ(字幕)の追加
- 音楽の追加
- トランジションの追加
- エフェクトの適用
- 動画の書き出し
基本的な使い方は以上となりますが、その他にもピクチャ・イン・ピクチャやクロマキー合成など、知っておくと便利な機能がMac版iMovieにはたくさんあります。
基本的な使い方に関する記事
Mac版iMovieの応用テクニック集
この記事ではiMovie全てのテクニックを紹介することはできませんでしたが、個別記事でちょっとした使い方や応用まで色々と書いています。下記に、それらをまとめたので、より深くiMovieの使い方を学びたい方は参考にしてもらえたら幸いです。

