結婚式などでムービーを流したり、商品の雰囲気を伝えるときにスライドショーで何枚も連続して写真を映し出したい時があります。パワーポイントなどでも作れますが、自動的に流れてくれないので動画として作る方が簡単です。
おまけにエフェクトやトランジションの処理を入れて、写真のスライドショーを自然に作ることができます。
そこで本記事では、iMovieで写真のスライドショーを作る方法について徹底紹介。今回紹介するやり方を使えば、わずか1分で簡単にスライドショームービーを作れますので、参考にしてみてください。
スライドショーを作る前に準備するもの
スライドショーを作る前に必ず用意してもらいたいのが、「画像や写真」です。その都度用意するのではなく、予めスライドショーとして使う分の写真を全て用意してください。
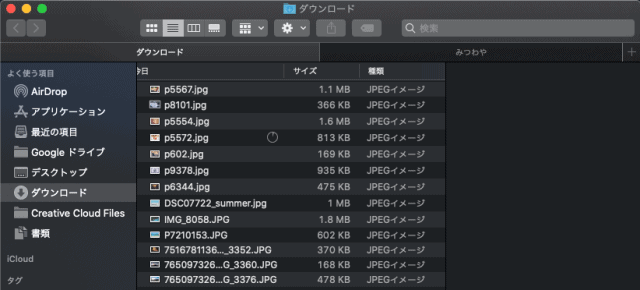
このように画像をiMovieに取り込みやすいように一箇所に固めておくのがベストでしょう。
iMovieで写真のスライドショーを作る方法
iMovieを使って写真のスライドショーを作るザックリとした手順をまずはご紹介します。
- 用意した写真を全てタイムラインに放り込む
- 表示時間の調整をする
- 取り込んだ写真の順番を入れ替える
- トランジションを加えて自然な流れに仕上げる
それぞれの詳しいやり方を画像付きでご紹介します。
1. 写真をタイムラインにドラッグ
下記のようにスライドショーとして使いたい写真を全て選択した状態で、iMovieのタイムラインにドラッグ&ドロップしてください。
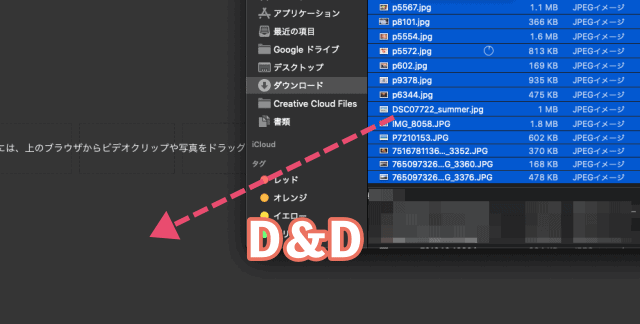
すると、タイムラインに写真が一気に挿入されます。
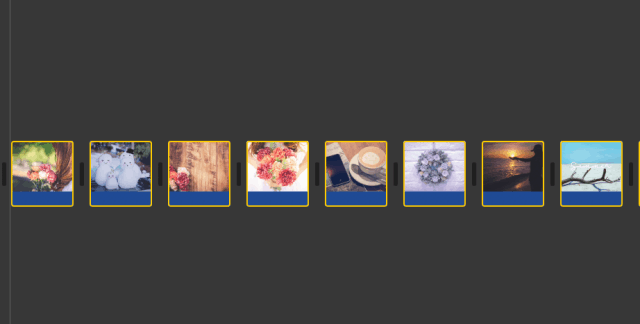
全て同じ再生秒数となっているので、スライドショーの切替タイミングがバラバラになることはありません。
2. 写真の表示時間を調整する
次は、どのくらいの秒数で写真を切り替えるか調整しましょう。デフォルト状態だと、大体4秒くらいに設定されています。
ここで注意したいのは、1つ1つ時間を調整すると写真の枚数が多いときに面倒であること。ですので、タイムラインの写真を全選択した状態で、編集点の終端をドラッグして時間調整することをおすすめします。
まずは、下記のように写真を全選択してください。タイムラインをアクティブ状態にして、「⌘ + A」もしくはマウスでドラッグすると選択しやすいです。
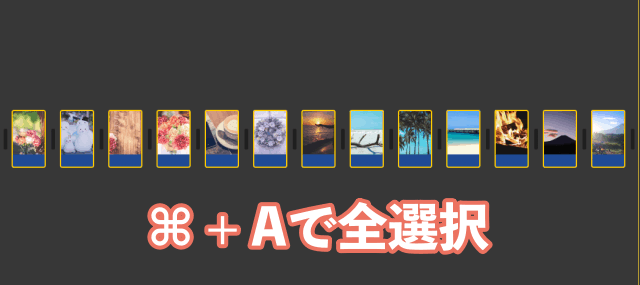
全選択した状態でエフェクトメニューの一番右にあるインフォメーションマークをクリック。

クリックすると「●●項目」「継続時間」が表示されます。この継続時間が写真の表示時間となっているので、この数値を今回は4秒から7秒に変更します。
これで選択した写真全ての表示時間が4秒から7秒に変化します。
3. 順番を入れ替える
取り込んだだけの状態では、自分が思った順番で配置されていないことがあります。そんな時は写真クリップをドラッグして画像の順番を入れ替えましょう。
入れ替え方法は超簡単です。
クリップをマウスでドラッグして、好きな場所にドロップするだけになります。

クリップの位置を入れ替えることによって表示時間が変わったりすることはないので安心してください。納得する順番になるまでドラッグ&ドロップを繰り返しましょう。
4.写真の切れ目にトランジションを挿入する
順番を入れ替えたらそのまま完成でも良いですが、どうせならもう一手間加えてオシャレなスライドショーに仕上げましょう。ここで取り入れて欲しいのが、トランジションです。
トランジションを入れない状態だと、写真と写真の切れ目がいきなり変化する形になるのでなんとなく不自然な仕上がりになります。自然な演出をするためにも、ぜひトランジションを取り入れてみてください。
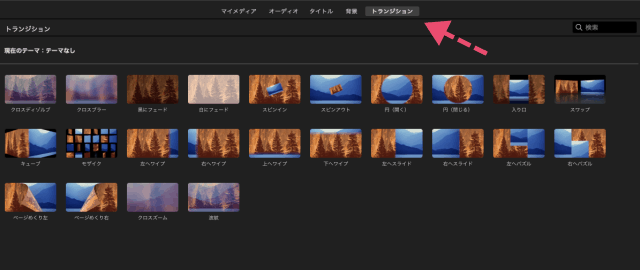
20種類以上のトランジションが用意されていますが、スライドショーであればあまり動きの激しい物を使わずに次のトランジションをおすすめします。
- クロスディゾルブ
- 黒にフェード
- 白にフェード
- ページめくり左/右
トランジションの適用方法
適用方法は超簡単。クリップとクリップの間に、トランジションをドラッグ&ドロップするだけです。
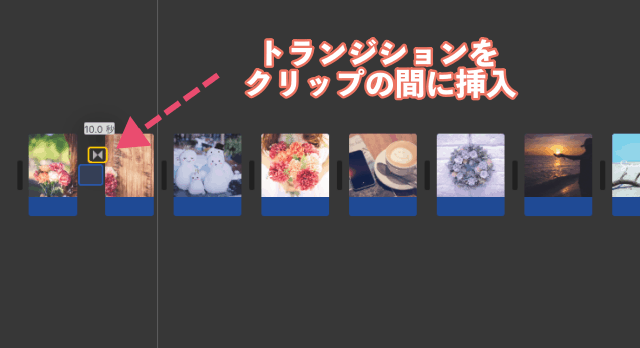
これを写真の枚数分繰り返します。
トランジションの秒数を変更する
トランジションは適用秒数を変更することができます。変更しなかった場合、思ったより切替タイミングが遅いなど不都合が出てしまうので、最初のトランジションの秒数を見て調整すべきかどうかを判断してください。
今回挿入した初期状態ではトランジションが10秒となっていました。あまりにも切り替えが遅いので、半分の5秒にしました。
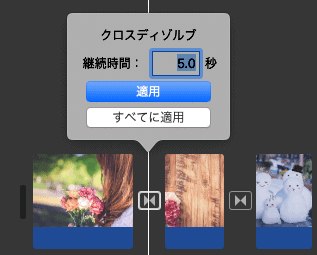
変更方法は簡単。タイムラインのトランジションをダブルクリックすると「継続時間」が表示されるので、任意の秒数に設定してください。もしかすると環境設定の影響で秒数を変更できない可能性もあるので、その場合は下記記事を参考に環境設定を行ってみてください。
【Mac】iMovieトランジションの使い方/追加・削除・長さの調整方法
まとめ
ここまで、iMovieを使って写真のスライドショーを作る方法についてご紹介してきました。凝った処理さえしなければ、1分ほどあれば終わる作業です。それでは最後に今回の手順をまとめます。
- 写真をまとめてiMovieのタイムラインに放り込む
- 写真の表示時間を変更する
- 写真の順番を入れ替える
- トランジションを使って自然なスライドショーに仕上げる
結婚式のムービー作成などでスライドショー動画を流したい、店頭で表示し続けるスライドショームービーなどで役立つテクニックです。ご参考になりましたら幸いです。

