iMovie(アイムービー)は2017年の4月下旬以降、無料でダウンロードすることができます。
ダウンロードする手順はいくつかありますが、今回はその中で最もシンプルで簡単なやり方をインストールまでご紹介します。
【Mac】 iMovieのダウンロード&インストール方法
iMovieのダウンロードは、次の2つのいずれかで出来ます。
- 検索エンジン経由でのダウンロード
- App Store経由でのダウンロード
どちらも手間は同じくらいですが、ここではApp Store経由でのやり方をご紹介します。
1.App Storeを開き、検索窓に「iMovie」と打ち込んで検索実行。
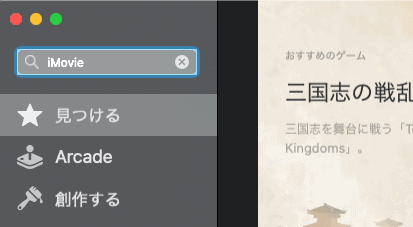
2.検索結果から「iMovie」のインストールを始める。
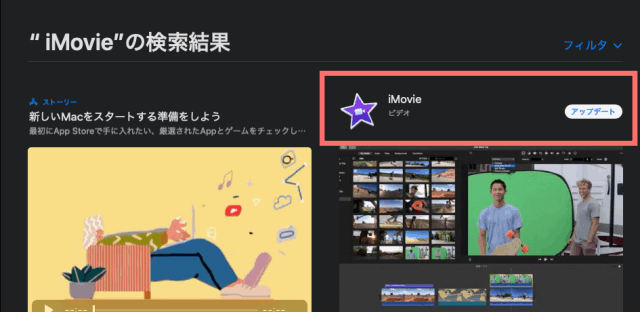
筆者の場合すでにiMovieをインストール済みなので「アップデート」と表記されていますが、まだインストールができていない場合「入手」と表示されます。入手をクリックするとダウンロードとインストールがスタートします。
【iPhone】 iMovieのダウンロード&インストール方法
iPhone版も基本的にはMac版と全く一緒。検索結果経由もしくはApp Store経由でiMovieをダウンロード&インストールできます。
ここでは、App Store経由でのやり方を画像を交えて紹介します。
1.App Storeを開いて、フッターの検索から「iMovie」と検索。

2.検索結果からiMovieをインストール。

iPhone上にiMovieが存在していない場合は、「開く」ではなく「クラウドアイコン」が表示されます。iPhoneは最初からiMovieがインストールされているので、もしそれを消したとしてもAppleアカウント上にダウンロード履歴が残っているので、「入手」ではなく雲っぽいクラウドアイコンになっています。
なお、Mac版での説明で書き忘れましたが、Macも同様にクラウドアイコンになっていることが殆どです。
iMovieがダウンロードできない原因
iMovieがダウンロード、もしくはインストールできない場合の対処方法についてまとめています。よほどのことがない限りはインストールできると思いますので、WiFiに接続していない、Appleアカウントにログインしていないなどの基本的な事項については省略させて頂きます。
実際に筆者が遭遇した体験ベースでの対処方法を、ここではご紹介します。
macOSとの相性が悪い
最新のmacOSへアップデートした直後にありがちなのが、 iMovieとの互換性が失われてダウンロード&インストールができなくなることです。
特にディベロッパーとしてmacOSのβ版を使っている人は要注意。最新のβ版だと古いiMovieを使えないことが実際にありました。私の場合は、macOSをCatalinaのβ版にした際、iMovieの新規インストールができなくて困った記憶があります。
この問題は時間が経過することでApple側で対応してくれますが、もし今すぐ iMovieを使って動画編集をしたい場合はmacOSを古いバージョンに戻したりと手間がかかるので、アップデートする際は注意しましょう。
なお、最新のiMovieと古いmacOSで互換性がないこともあります。あまりにも古いOSだと最新のiMovieを起動できないこともあるので、こちらも合わせて注意してください。

