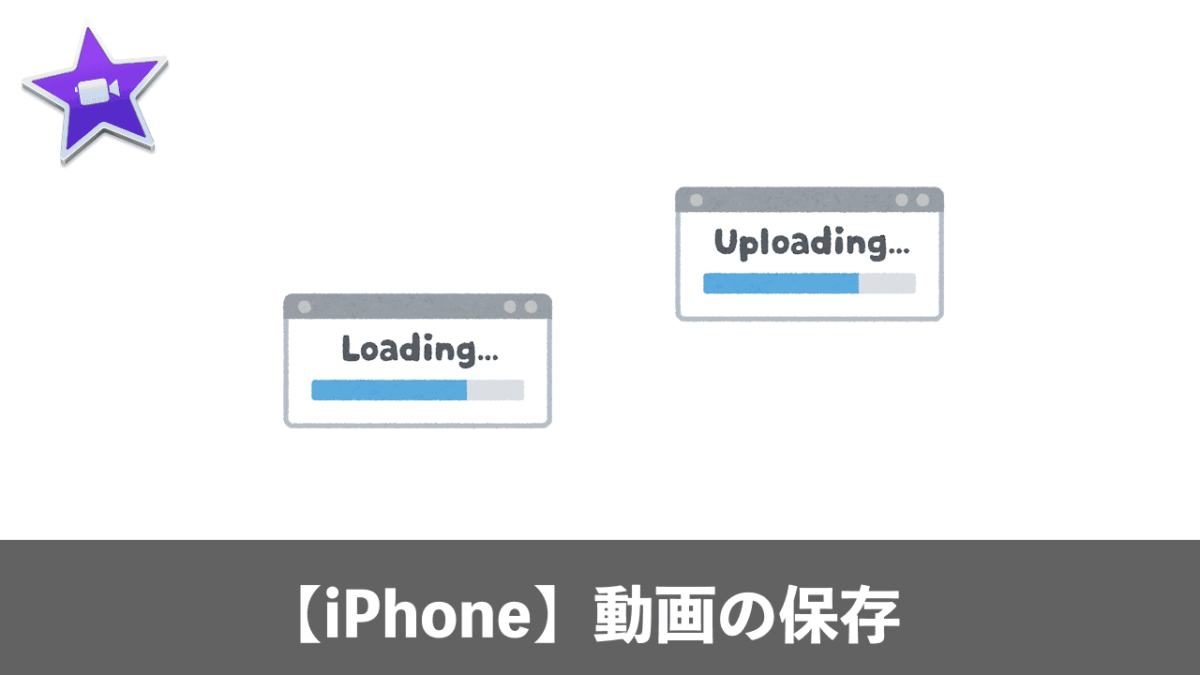iPhoneで作成した動画はいくつかの方法で書き出し可能です。例えば、YouTubeに直接アップロードしたり、メールで動画を送ったり、Googleドライブなどのサードパーティ製のクラウドストレージに保存したり可能です。
そこでこの記事では、超基本の書き出し方法である、「iMovieで作った動画を端末に保存する方法」について詳しく解説していきます。
iMovieで作った動画をiPhoneに2つの方法
iMovieで作った動画は、以下2つの方法でiPhone内に保存が可能です。
- カメラロールに保存
- ファイルに保存
それぞれの保存手順を詳しく解説していきます。
カメラロールに保存
動画の編集が全て終わったら、プロジェクトを終了させるために左上の「完了」をタップします。
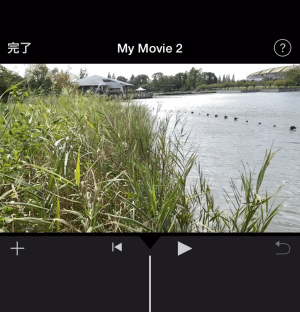
フッターメニューに3つのアイコンがありますが、この中から真ん中の「共有」アイコンをタップ。
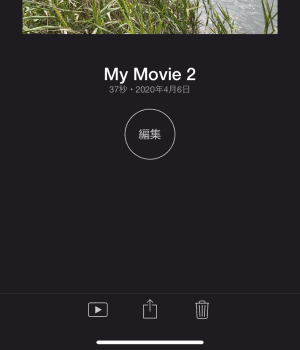
すると、いくつかの書き出しメニューが表示されるので、今回はiPhoneのカメラロール内に動画を保存したいので「ビデオを保存」をタップ。
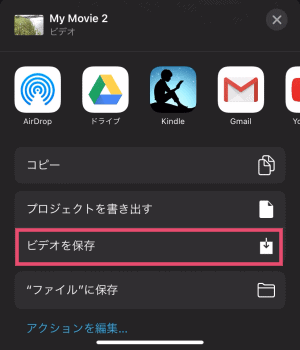
書き出しサイズを選びます。
YouTubeにアップロードする目的であれば、720pもしくは1080pから選ぶことをおすすめします。今回は720pを選びました。
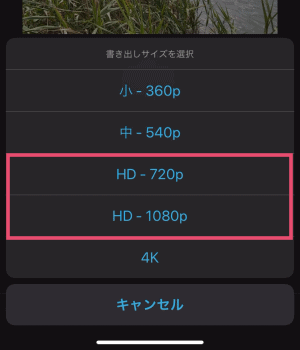
個人的には、YouTubeにアップロードするのなら720pもあれば十分だと考えています。なぜならスマホでYouTubeを見ているユーザーが多いので、1080pの解像度があってもあまり意味がないからです。
書き出しサイズを選んだらムービーの書き出しが開始されますので、保存が完了するまで待ちましょう。
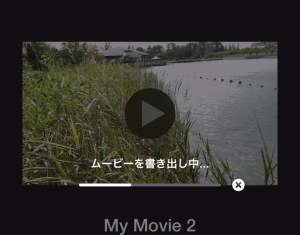
カメラロールに保存した動画を再生する
ムービーの書き出しが終わったら、最後にiPhoneのカメラロールにきちんと保存されているかを確認していきましょう。
写真アプリを開き、「動画」や「最近の項目」などからカメラロールに保存した動画を探してください。見つけたら、動画をタップしてきちんと再生できるか確認しましょう。
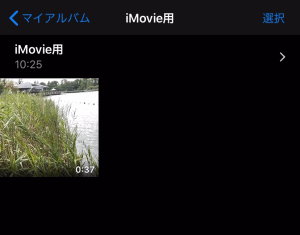
もし動画に不備があったら、もう一度iMovieで再編集した上で動画の保存をお試しください。
ファイルに保存
iPhone版iMovieで作成した動画は、ファイルアプリに保存することもできます。ファイルアプリを使うメリットは、以下2つです。
- iCloud Drive上で動画を管理できる
- Macと動画を共有できる
ファイルに保存する手順は、途中までカメラロールに保存する手順と全く一緒です。
プロジェクトブラウザにて、フッターメニュー真ん中にある「共有」アイコンをタップ。
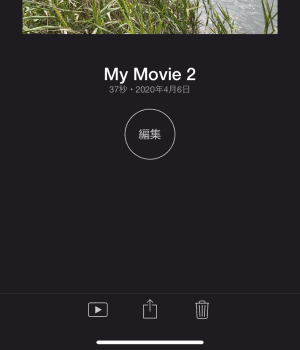
書き出しメニューがいくつか表示されるので、ここでは「”ファイル”に保存」を選択してください。
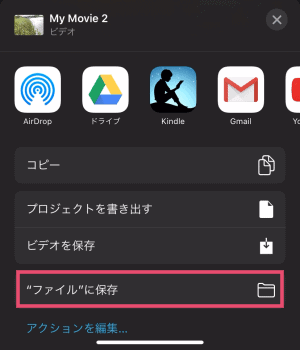
最後にファイルのどこに保存するか決めたら右上の「保存」をタップしてください。
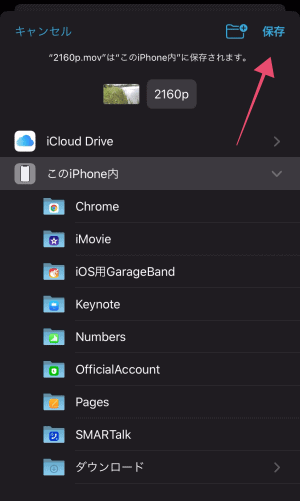
後々Macに送りたい、他のiPadやiPhoneで動画を使いたい場合はファイルに保存すると何かと便利。しかし、動画の書き出しサイズを選べないデメリットが存在します。
なので、ファイルに直接保存するのではなく、一旦iPhoneのカメラロール内に動画を書き出してから、ファイルアプリにムービーを移動させる方が良いと個人的に考えています。
書き出しに時間がかかる理由
iPhone版iMovieで動画を保存する際に、ムービーの書き出し作業が発生します。その時、なかなか書き出しが進まなくて時間がもったいないと感じる方もいるかもしれません。
なぜ書き出しに時間がかかってしまうかと言うと、以下2つの理由が考えられます。
- 書き出しサイズが大きい
- 重いファイルを多用している
書き出しサイズが大きい
iPhoneのカメラロールに動画を保存する際、ファイルの書き出しサイズが選べたかと思います。
その時、4Kや1080pを選んでしまうと、720pを選んだ時よりも書き出しに時間がかかってしまいます。なぜなら、高ビットレートで動画を書き出すとその分ファイル容量が大きくなりエンコード時間が延びてしまうからです。
動画の保存をサクッと終わらせるなら低解像度にすべきですが、あまりにも解像度を落とすと今度は画質が悪くなるので、YouTube程度であれば720pがちょうど良い書き出しサイズだと思います。
重いファイルを多用している
プロジェクト内で重いファイル、特に動画をいくつも多用している場合、保存するのに時間がかかります。
動画はファイルサイズが基本的に大きく、それを素材としていくつも使っていればそれだけでファイルサイズが大きくなってしまいます。また、動画の長さもエンコード時間に影響します。
当然ですが、2分の動画よりも10分の動画の方が書き出しに時間はかかります。
保存にかかる時間を短縮するには
もし、動画の保存をより高速化したい場合は、前章で紹介したことに加えて「iPhoneを最新端末に変更する」という手段も取れます。
エンコードに時間がかかるのは、iPhoneのスペックにも影響しており、チップセットが最新のものであると処理能力も高くなるので書き出しの速さがアップします。古いiPhoneだとグラフィック関連(GPU)が弱いこともあります。
iPhoneはパソコンのように自分でパーツを入れ替えることができないので、新しいiPhoneを購入して対処するしかないです。