iMovieにおける基本的な動画の作り方の一つとして、複数の映像を組み合わせて1本の動画を作るテクニックが存在します。この記事では、次のことを紹介します。
- 動画と動画を繋げる方法
- 動画のつなぎ目に工夫を凝らすテクニック
- 結合した動画を書き出す方法
今回は、Mac版のiMovieでの解説となりますのでご注意ください。ちなみにiMovieでは、2つ以上の動画を繋げることを「イベントの結合」と呼びます。
動画と動画を繋げる方法
まずは、iMovieのマイメディアに複数の動画を取り込みます。
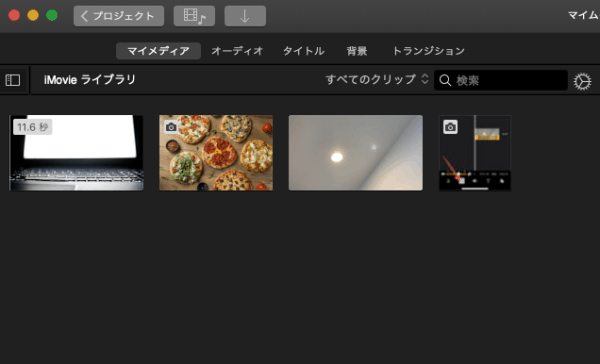
取り込み方法がわからない方は、下記記事を参考にメディアを読み込んでみてください。
iMovieへ動画や画像データを取り込む3つの方法【Mac】
繋げたい動画をタイムラインへドラッグ&ドロップ。
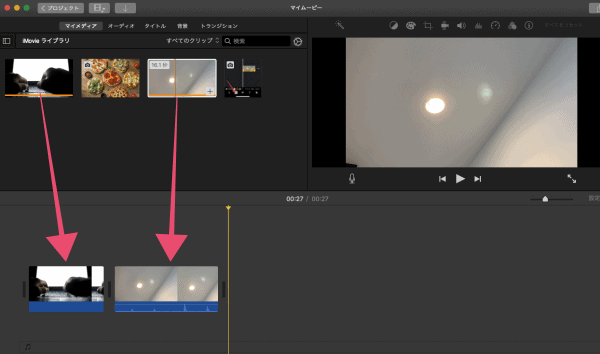
実はこれだけで、動画と動画を繋げる作業は完了となります。ですが、ただ繋げただけでは味気がない動画となってしまうので、1つ目の動画の切れ目と2つ目の動画の切れ目に特殊効果を入れて、自然な繋ぎになるようにしていきましょう。
動画のつなぎ目に工夫を凝らすテクニック
ただ複数の動画をタイムラインへ挿入するだけでは、動画と動画のつなぎ目で「ブツっと」映像が切り替わるので、動画を見ている方が少し違和感を覚えるかもしれません。そんな時に便利なのが、「トランシジョン」と呼ばれるiMovieの機能で、これを使うことで動画の切り替わりが自然になります。
ここでは、トランシジョンを使って動画のつなぎ目に工夫を凝らすテクニックをご紹介します。
iMovieのタブメニューからトランジションを選択します。
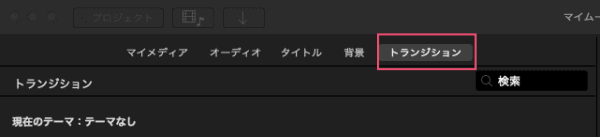
トランジションは全部で24種類用意されています。今回は最もよく使われるであろう「クロスディゾルブ」を動画のつなぎ目に適用します。
適用の仕方は簡単で、動画と動画の間に、トランシジョンをドラッグ&ドロップするだけです。
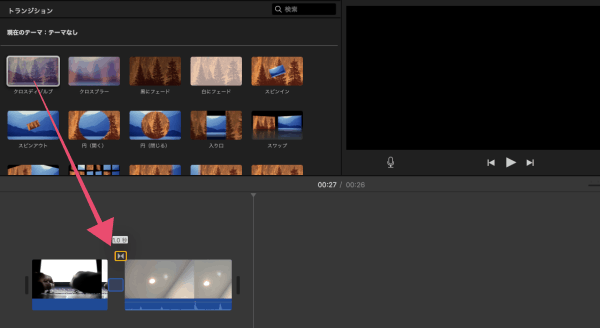
トランジションの適用が完了すると、下記のように動画と動画のつなぎ目が変化します。
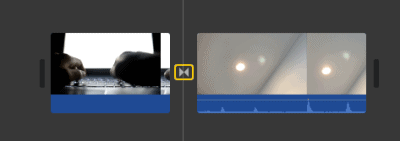
ちなみにクロスディゾルブを適用すると、下記のようにフェードインとフェードアウトが組み合わさって、動画の切り替わりが滑らかかつ自然となります。
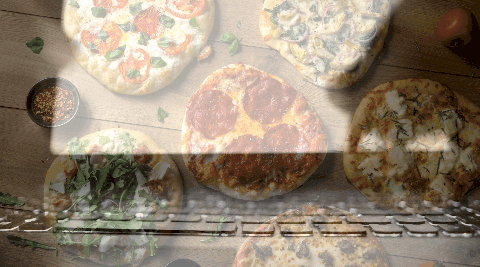
結合した動画を書き出す
ここまでの作業が全て終わったら、最後に結合した動画を書き出して1本の動画に仕上げましょう。
動画の書き出し方法は簡単です。画面右上の「共有」アイコンをクリックし、「ファイル」を選択します。
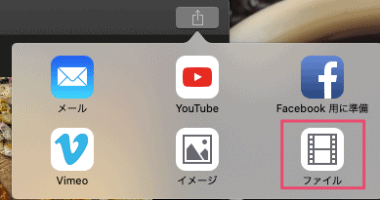
動画の書き出しメニューが表示されるので、全て設定した後に「次へ」を押し、保存先を指定したら動画の書き出しがスタートします。
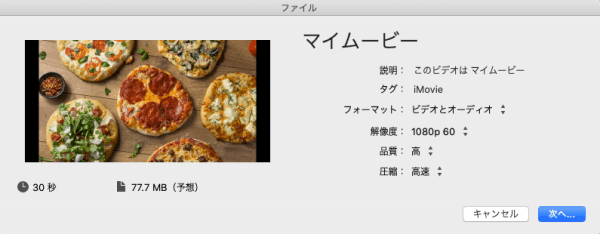
書き出した動画をチェックし、トランジションは適用されているかなどを確認しましょう。動画の書き出しの詳しい説明は、下記記事でも紹介していますので参考にしてもらえたら幸いです。

