iMovieの仕様上、外部から取り込んだ写真に勝手に動きがついていることがあります。静止画として写真を使いたい人にとって、余計な動きはいらないですよね。
そこで本記事では、iMovieで取り込んだ写真が勝手に動くときの対処方法をご紹介していきます。
写真が勝手に動く原因
ズバリ結論から言うと、クロップ処理の「Ken Burns」が有効になっているからです。
Ken Burnsは写真や動画にアニメーションをつける機能を持っており、写真をタイムラインに放り込むと自動的に付与されてしまう厄介な面も持ち合わせています。

このように、開始と終了で動きが変わるように設定されているので、写真に動きを付けたくない場合はKen Burnsを無効化しましょう。
Ken Burnsを無効化する方法
Ken Burnsは1クリックで無効化することが可能です。
まずはエフェクトメニューから「クロップ」を選択。
![]()
するとスタイルがエフェクトメニューの真下に表示されるので、「リセット」をクリック。
![]()
これでKen Burnsが無効となり、写真が動かなくなります。
一括で写真のアニメーションを止める方法
写真を何枚も取り込んだ場合、1つ1つKen Burnsを無効化するのは面倒だと思います。
そんな時に使える、一括でクリップのエフェクトをリセットするテクニックをご紹介します。
まずはタイムラインのクリップ(写真)を全選択します。全選択はマウスでドラッグ、もしくは「⌘ + A」でできます。
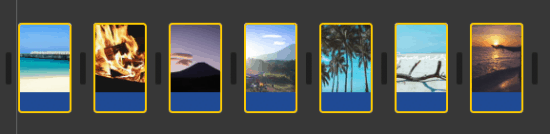
黄色い枠でクリップが全部囲まれていたら、全選択できている証拠です。
この状態で、エフェクトメニューからクロップを選択し、先ほど同様に「リセット」をクリックして、クロップ調整を削除しましょう。
![]()
エフェクト全てをリセットしたい場合は、エフェクトメニュー右にある「全てをリセット」をクリックすると良いです。
![]()
写真が勝手に動くのはiMovieの仕様上仕方がないことなので、今回紹介した方法を使ってアニメーションを解除してあげましょう。
最初から写真を動かなくするテクニック
iMovieのデフォルト設定では、写真挿入時にKen Burnsが必ず適用されるようになっています。その影響でタイムラインに写真を挿入すると写真が動くようになっていますが、環境設定を変更すれば動かなくなります。
「iMovie」→「環境設定」と開きます。
「写真の配置」という項目をクリックすると、クロップ機能の3つが表示されます。デフォルト状態だとKen Burnsになっているので、これを「合わせる」に変更してください。
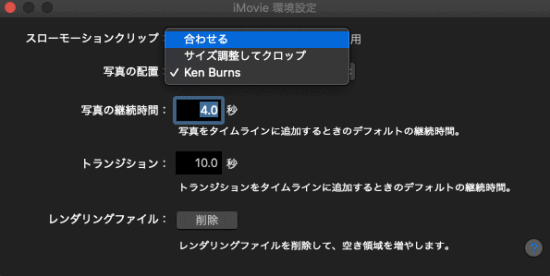
これでタイムラインに写真を挿入した時、最初から画像が動かなくなります。この環境設定は必ず行った方が良いでしょう。

