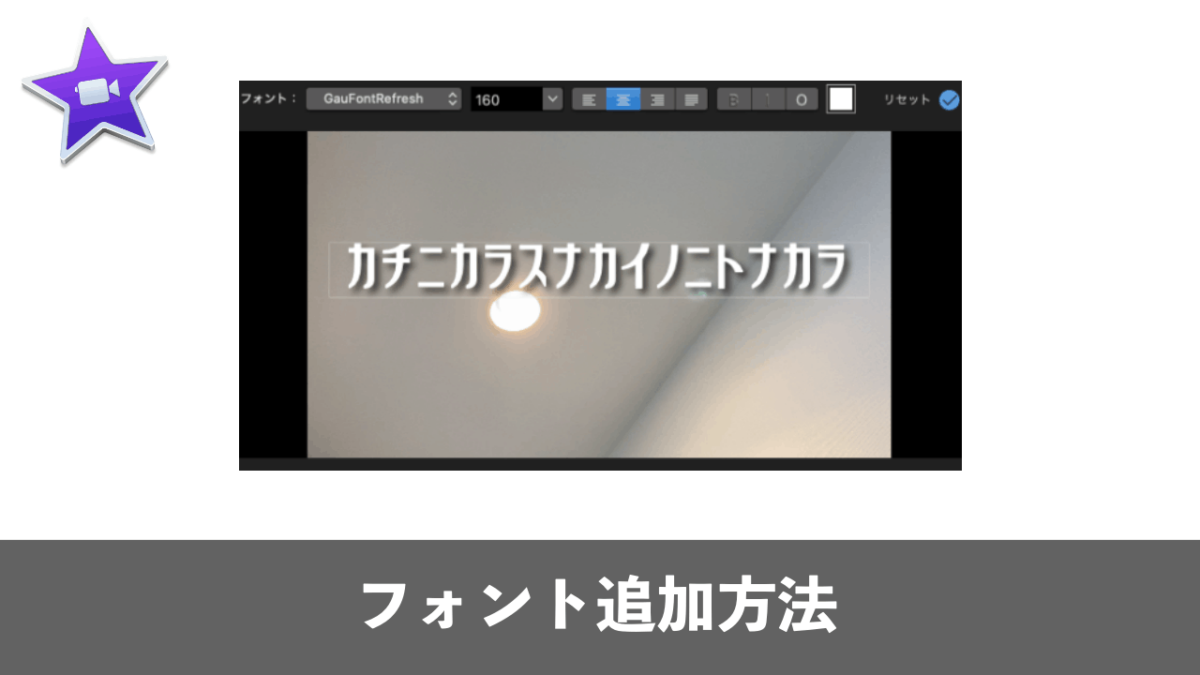iMovieはテロップを含めた文字周りの機能が貧弱です。そのため、凝ったテロップを作れないのがデメリットとして挙げられます。しかしそんな中で、フォントを追加することはできるので、貧弱だった文字入れ機能もフォントを変えるだけでリッチになったりします。
そこで本記事では、iMovieにオリジナルフォントを追加する方法について解説。なお、オリジナルフォントが追加できるのはMacだけになりますので、あらかじめご了承ください。
iMovieでデフォルトで使えるフォント
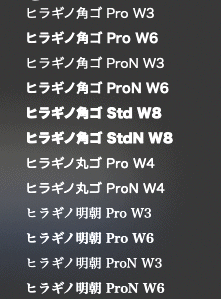
iMovieでは、日本語に限ると大きく分けて次の3つのフォントしか使えません。
- ヒラギノ角ゴ
- ヒラギノ丸ゴ
- ヒラギノ明朝
ただし、これはあくまでもデフォルトの話。フォントパネルに新しくフォントファイルを追加することで、iMovieでも使えるようになります。
フォントファイルとは、簡単に言うと「フォントが入っているファイル」です。文字通りの意味です。フォントファイルをパソコンに追加することで、新しく使えるフォントが増えます。
例えば、メイリオしか使えないパソコンがあったとして、ヒラギノ角ゴのフォントファイルをパソコンに入れるとどっちのフォントも使えるようになるイメージです。
余談ですが、ファイルの拡張子は「TTF(TrueTypeFont)」。この拡張子を製作したのはiMovieを作った会社でもあるApple。昔からAppleはフォント周りがキレイだっただけありますね。
iMovieで新しいフォントを使えるようにするまでの手順について
それでは実際にiMovieで新しくフォントを追加するにはどうするか。以下の手順を踏めば、オリジナルフォントが使えるようになります。
- フォントをダウンロードする
- Macにフォントをインストールする
- iMovieにインストールしたフォントを追加する
少々面倒かもしれませんが、次から紹介する手順を踏めば大丈夫です。
iMovieにフォントを追加する方法
フリーフォントをダウンロード
まずはフォントをダウンロードする必要があります。おすすめは、フリーフォントを使うことです。
今回はふんわりと可愛らしい丸みを帯びた「リフレッシュ」と言うフリーフォントをダウンロードしてきました。

ちなみにフリーフォントを探してくる時は、形式がTTFであることを確認した上で、Macでも使えるかをチェックしましょう。また、漢字は使えるかどうか、ひらがなは使えるかどうかなど、自分の用途にマッチしたフォントを探してください。
今回のリフレッシュは「カタカナのみ」となっていました。
ダウンロードしたzipファイルを解凍
大抵の場合、フォントはzipファイルとなってダウンロードされます。
Macの場合、zipファイルはダブルクリックすることで解凍ができます。
Font Bookにフォントをインストール
次はFinderから「アプリケーション」を開き、その中にある「Font Book」をダブルクリックして開きます。
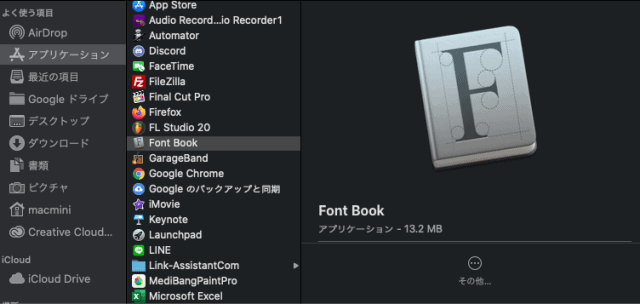
Font Bookが立ち上がるので、「+(新規追加)」をクリックしましょう。
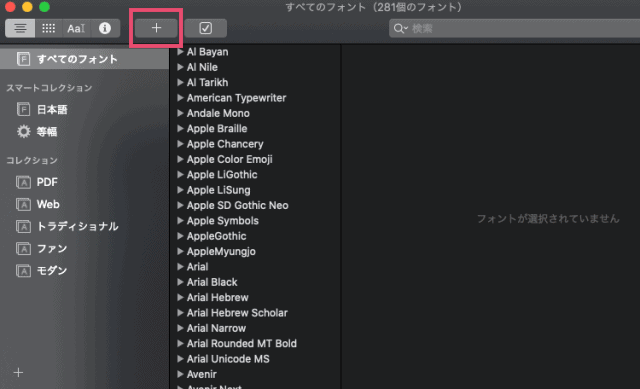
先ほど解凍したフォントファイルを選択し、「開く」をクリック。
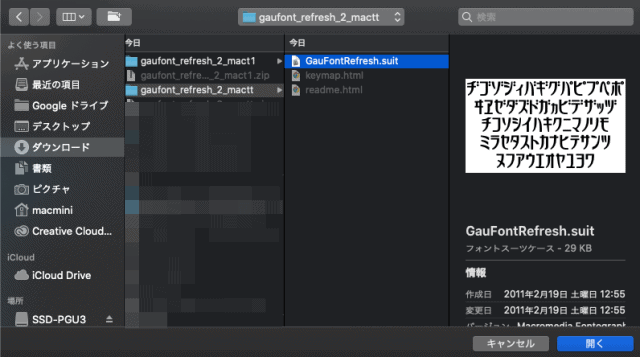
これでMacに新しくフォントが追加されました。
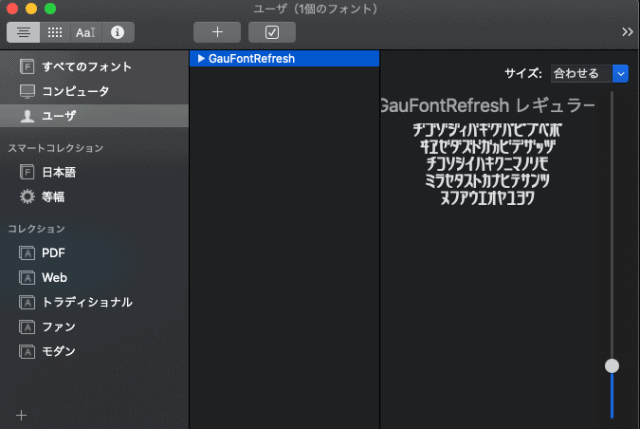
iMovieでフォントパネルを表示する
Macにフォントをインストールしたら、次はiMovieを立ち上げて適当にテロップをタイトルから選んでタイムラインに追加してください。
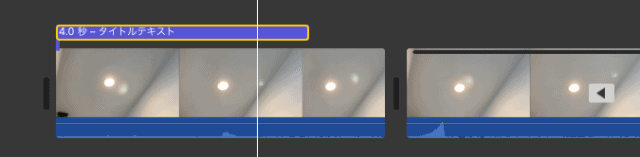
次にエフェクトメニューから「タイトルの設定」を選択。

フォントメニューを開き、一番下にある「フォントパネルを表示」をクリック。
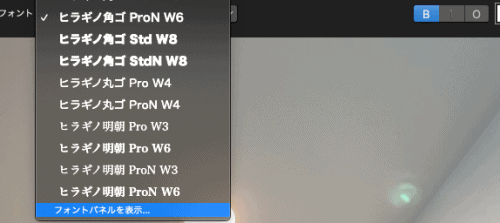
フォントパネルが表示されるので、今回は追加したフリーフォント「GauFontRefresh」を選びました。
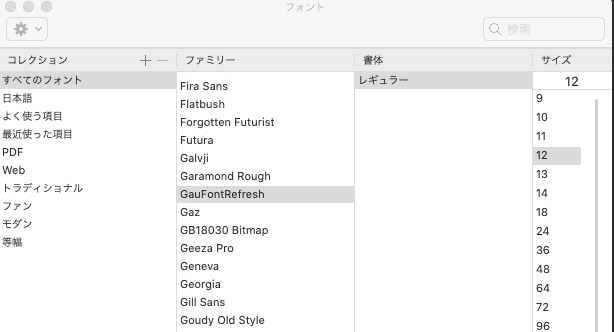
フォントを適用させる時は、その前に文字列を選択状態にしてください。
そして最後に適用したフォントを確認。バッチリ適用されているのが確認できました。
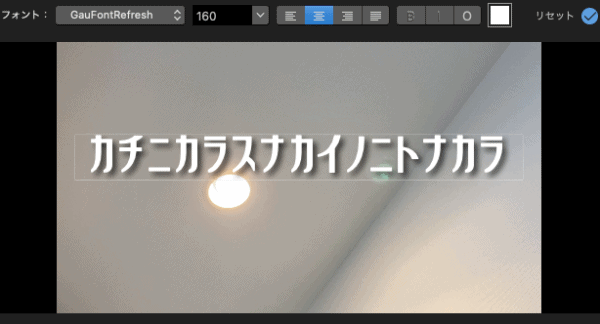
このように、フォント一つ変えるだけで地味で貧弱だったiMovieのテロップが印象的になります。
ぜひ既存のフォントだけでなく、オリジナルフォントを使用してiMovieを使ってみてください。