iPhone版iMovieには、トランジション機能が存在します。この機能を使うことで、動画と動画の切り替わりを滑らかに、自然に演出可能なので絶対に利用することをおすすめします。
そこで本記事では、iPhone版iMovieでトランジションを適用する方法から、ちょっとしたテクニックまで徹底紹介。ご参考になりましたら幸いです。Mac版iMovieのトランジションの使い方は下記記事にまとめています。
【Mac】iMovieトランジションの使い方/追加・削除・長さの調整方法
iPhone版iMovieで動画にトランジションを追加する手順
実は、iPhone版iMovieはMac版とは異なり、手動でトランジションを設定する必要はありません。2個目以降のメディアを挿入すると、自動的にトランジションが適用されるからです。
下記は、試しに2個目の動画をタイムラインに追加した様子となります。
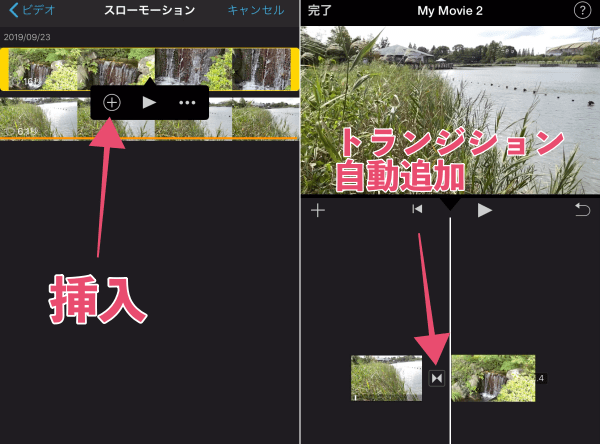
クリップとクリップの間にアイコンが付与されています。これがトランジション適用のアイコンで、こちらで何もしなくても自動的に追加されます。
なので、トランジションの追加は動画や画像の追加と同義として捉えてもらっても大丈夫です。
iPhone版iMovieのトランジション変更方法と種類
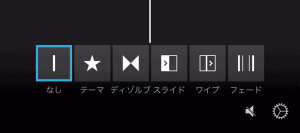
iPhone版iMovieでは、以下の6種類のトランジションが用意されてます。
- なし
- テーマ
- ディゾルブ
- スライド
- ワイプ
- フェード
トランジションを変更するには、タイムラインのトランジションアイコンをタップし、フッター部分に表示される6種類のアイコンから好きなものをタップするだけです。
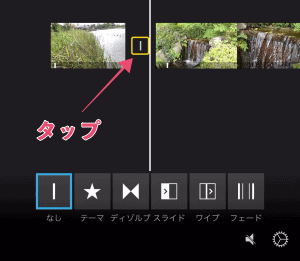
トランジションの適用時間を変更するには
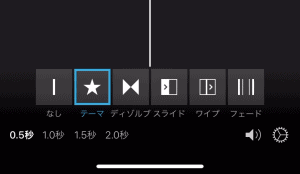
トランジションの適用時間は、以下4種類から選択できます。
- 0.5秒
- 1.0秒
- 1.5秒
- 2.0秒
トランジションのアイコンをタップすると、フッターバー付近に4つの秒数が表示されるので、その中から好きな時間を選ぶだけでトランジションの適用時間が変更されます。
iPhone版iMovieでトランジションを削除する方法
適用したトランジションを削除する方法は、iPhone版iMovieに存在しません。
ですが、iPhone版iMovieの場合トランジションの種類を「なし」にすることが、実質的に削除と同義になります。もし、トランジションを適用したくない場合は、トランジションの種類を「なし」に設定しましょう。
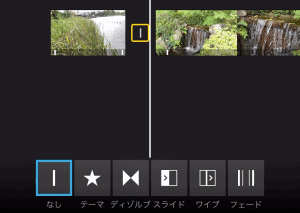
気をつけてもらいたいのは、例え「なし」に設定したとしてもトランジションのアイコンが消えないことです。アイコンはそのまま残り続けるので注意しましょう。なお、複数のトランジションを一括選択して「なし」に変更することはできない仕様になっています。
iPhone版iMovieのトランジションに関する小技
iPhone版iMovieのトランジションに関する小技、というよりも見落としがちな事項をご紹介します。
トランジションアイコンをタップすると、6種類のアイコンが表示されるのはこの記事を見てご理解頂けたかと思いますが、一部のアイコンに「●◯◯」のような点が表示されていることにお気づきでしょうか。
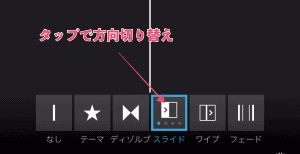
この「●◯◯」が表示されるトランジションは、下記3つとなります。
- スライド:4つ
- ワイプ:4つ
- フェード:2つ
この数字が意味するのは、「どの方向からトランジションを開始するか」になります。例えば、スライドは4つの「◯」があるので、左右上下のどこからスライドしてくるか設定を変更できるということになります。
それぞれのトランジションの「◯」の意味をまとめたのが下記となります。
| スライド | 左右上下4方向の、どこからスライドを開始するか決める |
| ワイプ | 左右上下4方向の、どこからワイプを開始するか決める |
| フェード | 黒フェードアウト、白フェードアウトのどちらかを選べる |
切り替え方法は簡単で、同じアイコンをタップすれば方向やフェードアウトの種類を選ぶことができます。

