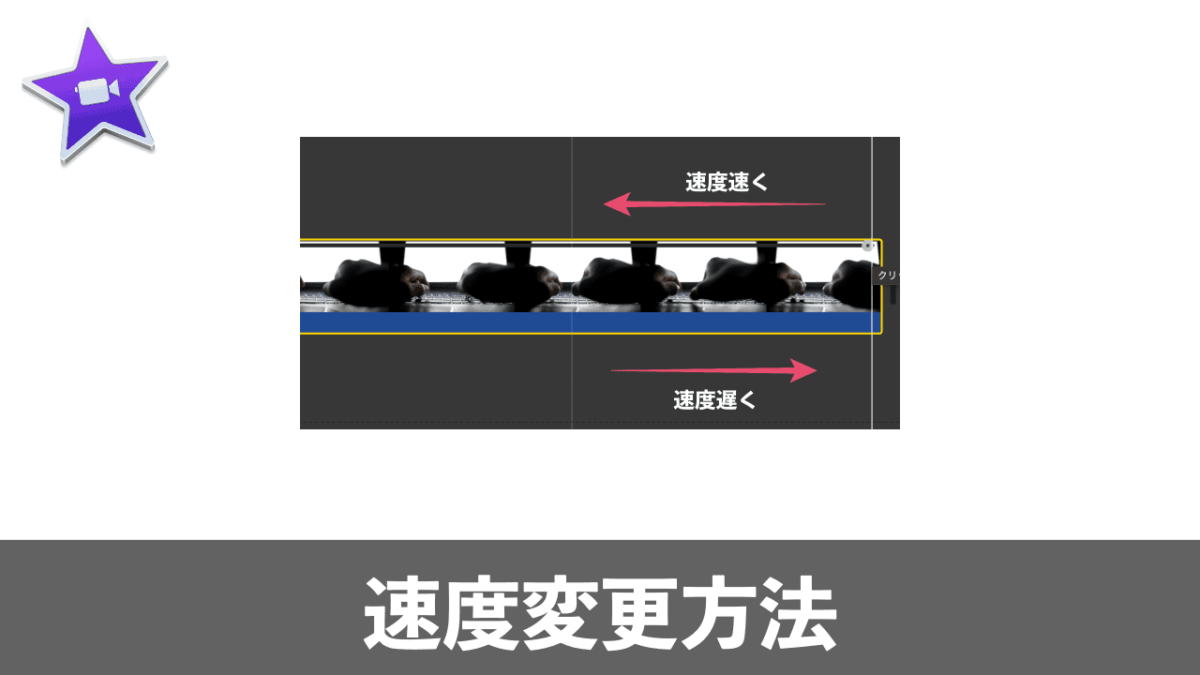あまりにも動画の尺が長い時カットして飛ばすのも良いですが、実際に作業を映しながらその様子を視聴者に届けたい場合は早送りを多用することが多いです。また、一部分をゆっくりと再生したい場合はスローモーション機能が役に立ちます。
そういった機能はiMovieにも存在しており、上限はありますが、速度変更が可能になっています。そこで本記事では、iMovieで動画の速度を変更する方法について徹底解説していきます。
Macでの速度変更方法
タイムラインに動画を挿入し、エフェクトメニューから「速度」を選択します。

速度メニューから「カスタム」を選び、速度を数字で調整したら完了。

100%が標準速度となります。
速度を遅くしたい場合:99%以下
タイムラインから速度変更も可能
もし数字ではなくマウス操作で速度調整を行いたい場合は、タイムラインのクリップを使います。
速度変更したいクリップを選択し、右クリック。メニューから「速度エディタを表示」をクリック。
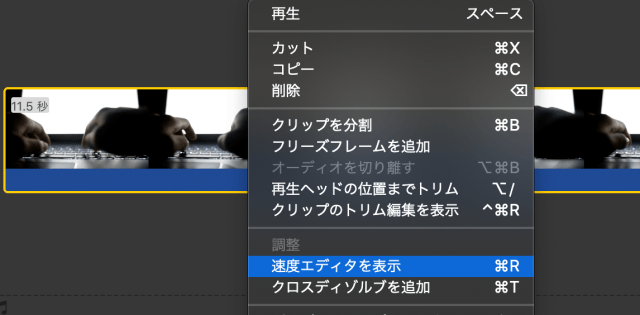
すると、クリップの上にスライドバーが表示されるので、そのバーを左右に動かして速度を調整しましょう。
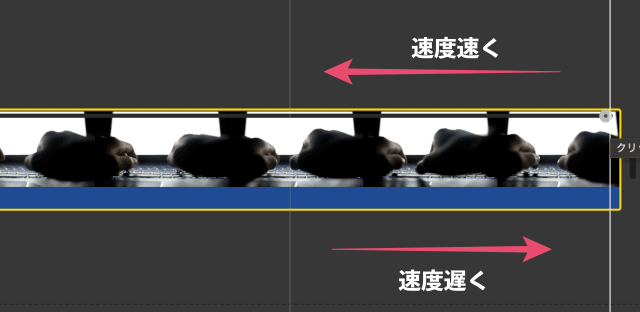
左側にスライドさせると速度を速く、右側にスライドすると速度が遅くなります。スローモーションを適用した動画を作成する方法については下記記事に詳しく紹介していますので、合わせて参考にしてもらえたら幸いです。
iMovie スローモーションの使い方まとめ【Mac/iPhone】
iOSでの速度変更方法
iPhoneやiPadで使えるiMovieでも、クリップの速度を変更できます。
タイムラインに動画を挿入し、フッターメニューから「速度」を選択。
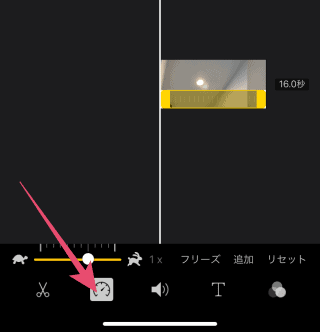
すると、速度調整のスライドバーが表示されるので、これを使って速度の変更を行ってください。
速度変更の最大値
MacとiOS版のiMovieで、速度変更ができる最大値が異なります。それぞれをまとめた表が下記となります。
| Mac | iOS | |
| 最大値 | 10倍以上(1000%) | 2倍(200%) |
| 最小値 | 1% | 1/8倍(12.5%) |
Mac版のiMovieは結構高性能で、速度の最大値は1000%以上、最小値は1%まで速度変更ができます。
一方iOS版の場合、最小値は12.5%、最大値は200%の2倍までと機能制限がされています。速度を2倍以上に設定することはどうしても無理なので、4倍、6倍と調整したい人はMac版のiMovieを使いましょう。
ピッチを速度にあわせるとは
iOS版のiMovieでは、速度変更した時自動的に音の高さを合わせる機能が備わっています。
例えば、動画の速度が遅くなったにも関わらず音だけ速いままだったら違和感を覚えますよね。その違和感をなくすために、ピッチを速度に合わせて、上下動させます。基本的に使った方がいい機能です。
動画クリップを選択していない状態で、右下の「設定」をタップし、「ピッチを速度にあわせる」をオンにしたら設定完了です。
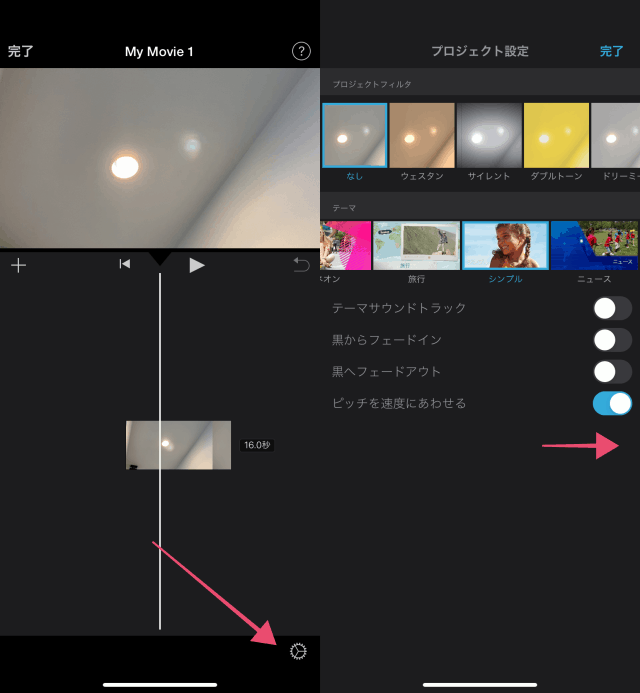
ちなみにデフォルト状態だと最初からオンになっています。
速度メニューを押せない原因
速度メニューを押せない原因は、次のことが考えられます。
- 動画ではなく画像を使っている
- テキストに適用しようとしている
速度メニューは、基本的に次の場合のみ押せるようになります。
- 動画
- 音楽
一度タイムラインのクリップを見直してみてください。
速度変更のちょっとしたテクニック
一つの動画クリップに対して、何個か速度変更を施したいシーンに遭遇することはよくあります。そんな時自由自在に速度変更を適用するテクニックをご紹介します。
やり方は簡単。速度変更したい箇所に対して「クリップ分割」するだけです。
クリップ分割して、それぞれのクリップに速度変更を施した動画クリップが下記となります。
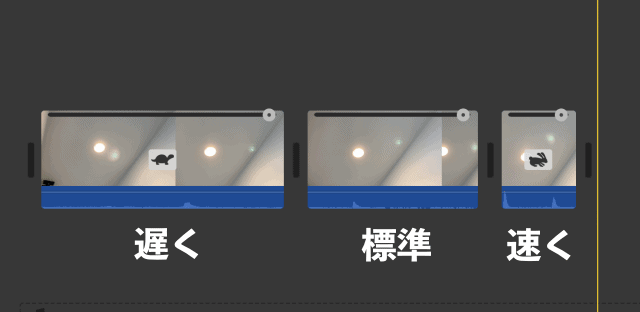
クリップの分割方法に関しては下記記事で詳しく紹介しているのでご参考ください。