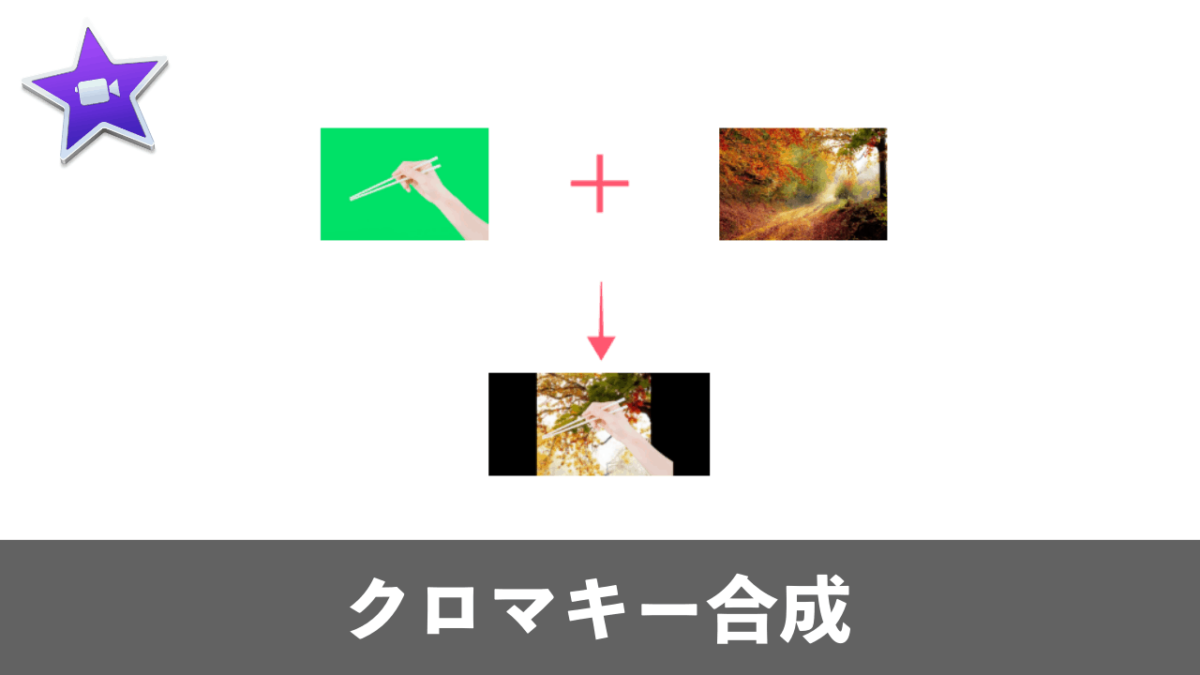iMovieでは、緑色の背景を透過して背景の映像と合成できる「クロマキー」が用意されています。クロマキーは動画制作においてよく使われる機能で、例えば人物を切り取ってワイプとして表示させる際に使ったり、画像だけでなく映像でも背景透過を適用して本格的なムービーを作ることが可能です。
そこで本記事では、iMovieでクロマキー合成を行う方法を徹底紹介。Macおよび、iPhoneでのやり方をそれぞれ紹介します。
クロマキー合成には「グリーン/ブルースクリーン」機能を使う
iMovieには様々なエフェクトが用意されています。その中で「ビデオオーバーレイ設定」がありますが、その中に「グリーン/ブルースクリーン」のエフェクトメニューが存在し、それを使うことで、下記のように画像を合成することができます。
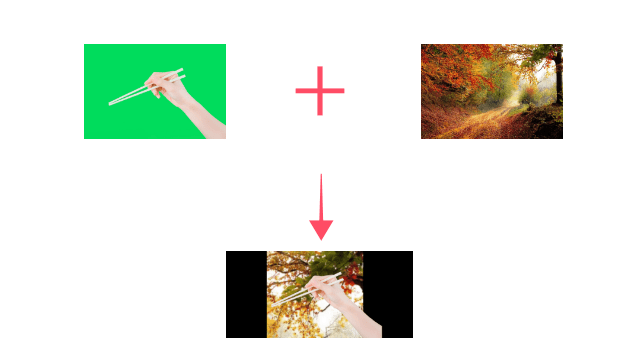
この記事では画像を用いてクロマキー合成を施していますが、グリーンバックの映像を用意すれば動画でも適用可能です。
【iMovie】Macでのクロマキー合成のやり方
素材を用意した上で、タイムラインに背景として使いたい映像のレイヤーを下に、その上にグリーンバックの映像をおきます。
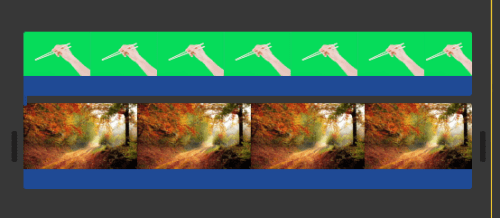
次に、グリーンバックの映像を選択状態にした上で、エフェクトメニューから「ビデオオーバーレイ設定」をクリック。

「グリーン/ブルースクリーン」を選択。
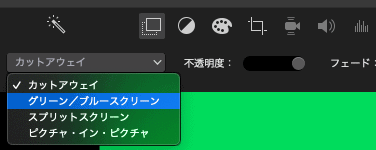
この作業を施すことで、グリーンバックの背景が透過されます。

クロマキー合成した映像は、上下左右自由に動かすことができます。最後に位置を調整したら完了です。
【iMovie】iPhoneでのクロマキー合成のやり方
iPhoneやiPadで使えるiMovieでも、Mac版同様のクロマキー合成を適用することができます。
背景となる映像をまずはタイムラインに挿入。その後、「+」を押してグリーンバックの映像を追加していきます。
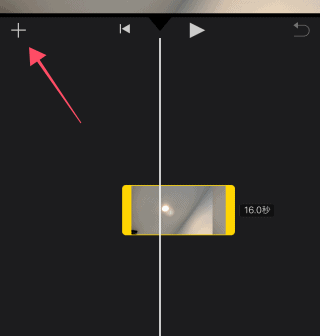
対象の映像をタップすると「・・・」が表示されるので、これをタップし、さらに表示されるメニューの中から「グリーン/ブルースクリーン」を選択してください。
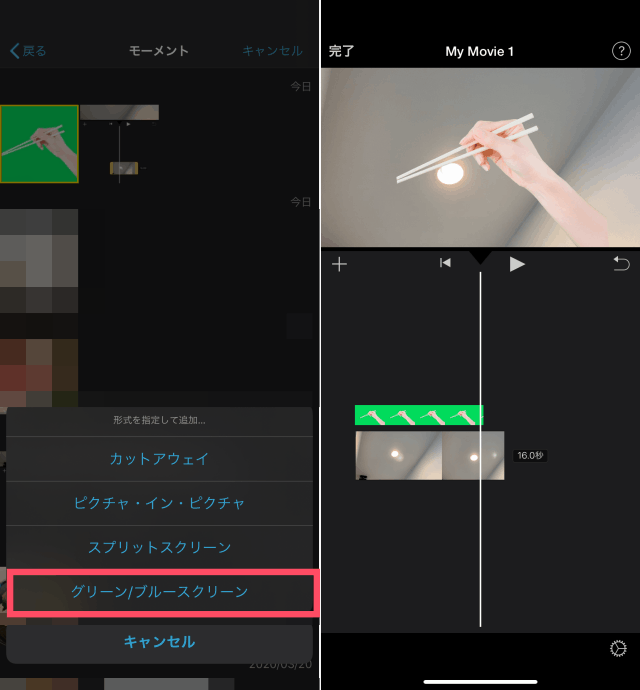
すると、クロマキー合成が適用されます。
iOS版でもキレイに背景透過が施されるので、この機能は実用性が高いです。ゲーム実況などでグリーンバックの透過をしながら端っこにチョイっと自分のプレイしている姿を映したい、ちょっと本格的な映像を作りたいと思っている方は、ぜひ一度クロマキー合成を試してみてください。