iMovieでは動画や音楽の再生速度を変更する事ができます。
早送りはもちろんのこと、スローモーションも適用可能です。そこで本記事では、iMovieでスローモーション編集した動画を作る方法をMacとiPhone(iOS)に分けてご紹介します。
iMovieでの速度変更の詳しいやり方は、下記記事に全てまとめています。
【iPhone/iPad】スローモーションのやり方
まず始めにiPhoneとiPad版のiMovieで、スローモーション編集した動画を作る方法をご紹介します。
(1) 動画をタイムラインに挿入し選択状態にした上で、フッターの速度調整アイコンをタップ。
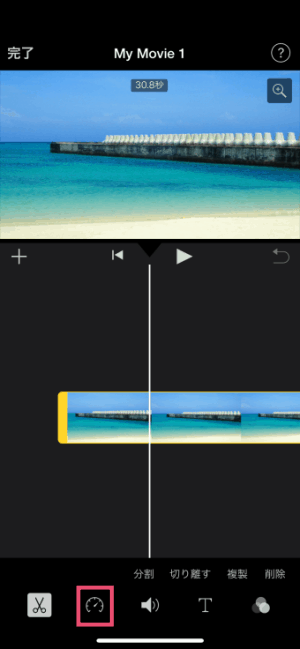
(2) ツールバーを左にスライドすると、スローモーションが適用されます。
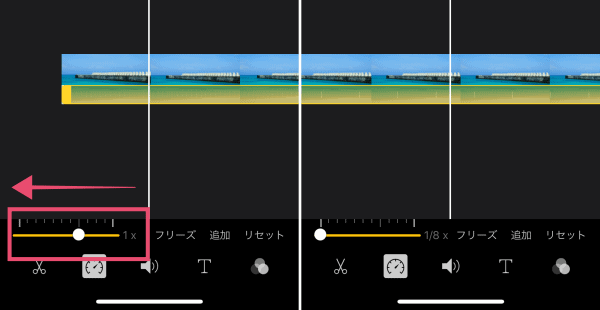
デフォルト状態だと1倍速になっており、最大で1/8倍速のスローモーション編集を動画に掛ける事が可能です。
【Mac】スローモーションのやり方
Mac版のiMovieも基本的にはiPhoneと同じやり方で、スローモーションを適用する事ができます。
(1) 動画をタイムラインに挿入して、クリップを選択状態にします。
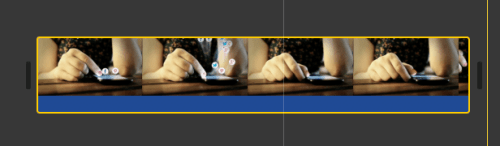
(2) 右上のエフェクトメニューから「速度調整」のアイコンをクリック。

(3) タブメニューから「遅く」を選択。

スローモーションは10%、25%、50%から選べます。
例えば20秒の動画があったとすれば、50%なら2倍の40秒、25%なら4倍の1分20秒、10%なら10倍の3分20秒のスローモーションが適用されます。
適用したスローモーションを元に戻す方法
Macの場合、速度調整タブメニューで「標準」を選ぶとスローモーションを元に戻せます。
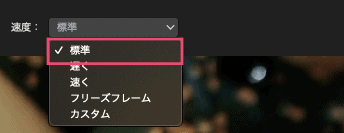
iPhoneの場合、速度調整エフェクトを開いて「1 x」までスライドさせるとスローモーションが元に戻ります。
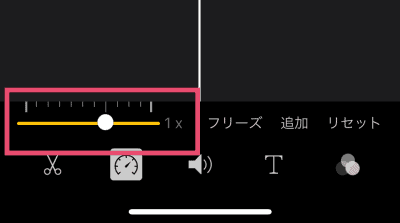
一部分だけにスローモーションを適用するテクニック
挿入した動画全体にスローモーションをかけるのではなく、一部分だけスローモーションを適用したい場合のテクニックをご紹介します。
やり方を簡単に紹介すると、動画の切り取りをして一部分だけスローモーションを適用するだけです。例えば、下記のような1本の動画があったとします。
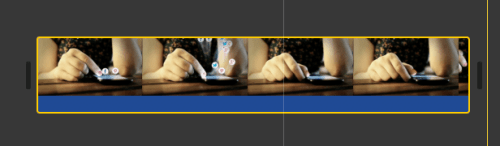
このクリップを3分割します。
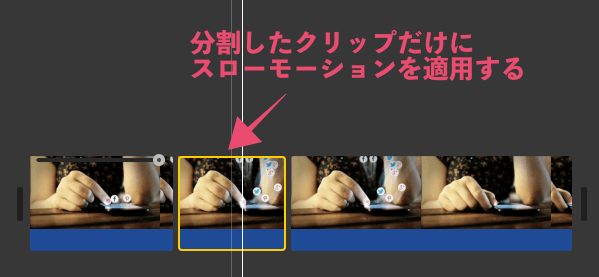
真ん中のクリップのみにスローモーションを適用。これで前後の映像を1倍速で維持しながら、部分的にスローモーションを掛ける事ができます。

