iMovieで編集した動画を書き出ししようとした時、360p、540p、720pは書き出しサイズとして表示されるにもかかわらず、1080pや4Kが洗濯できずに困ってはいないでしょうか。
そこでこの記事では、iMovieで動画書き出し時に1080pや4Kを選択できない理由、およびその対処方法について紹介します。
iMovieは解像度に面倒くさい仕様がある
なぜiMovieの書き出しで1080pや4Kが選べないのかについて、まずはご説明します。
理由をザックリ述べると、iMovieは解像度に関して面倒くさい仕様があるからです。その仕様とは、最初にタイムラインで読み込んだ画像や映像の解像度によって書き出しサイズが決まってしまうことです。
つまり、最初に読み込んだ映像や画像が720pの解像度であった場合、それ以上の解像度である1080pや4Kは選べません。1080pでも同じで、それ以下の解像度を選ぶことはできますが、元の解像度以上である4Kは選べない仕様です。
【実例】1080pや4Kの映像を選べない原因
実際にどのようなパターンで1080pや4Kの映像を選べないのかをご紹介します。
プロジェクトを新規作成し、その直後に720pの動画をタイムラインに放り込みました。

上記タイムラインは左から「720p、1080p、1080p」の映像となっています。この状態で動画の書き出しを行うと、解像度で1080pが選べない状態になっていることがわかります。
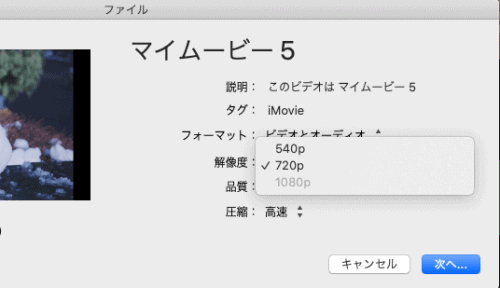
1080pの映像を先頭に持ってきても同じです。前章でも述べたように、iMovie側は最初にタイムラインに読み込んだ動画の解像度が書き出しサイズとして認識されるからです。
1080pや4Kを選ぶなら最初に読み込む動画の解像度を合わせる
最初にタイムラインへ読み込んだ映像や画像の解像度が書き出しサイズになるので、対処方法は簡単。
もし、あなたが1080pや4Kサイズで動画の書き出しをするのでしたら、必ずタイムラインの最初の画像や映像を1080pや4Kサイズのものを使ってください。
そうすることで、例え後ろに続く動画や映像が720pサイズであったとしても、無理やり1080pサイズに合わせられます。ただし気をつけて欲しいのは、最初の解像度よりも低い素材を使ってしまうと書き出した映像の画質が落ちてしまいます。
ですので、全ての動画や画像サイズをタイムラインの最初に置いた解像度と同じようにすれば、画質の劣化はなくなります。この点を踏まえた上で、iMovieで動画を作成しましょう。
【画像解説】書き出し時に1080pや4Kを選択する方法
では実際に、プロジェクトの作成から1080pで書き出しするまでの手順を画像付きでご紹介します。
(1) プロジェクトを新規作成する。
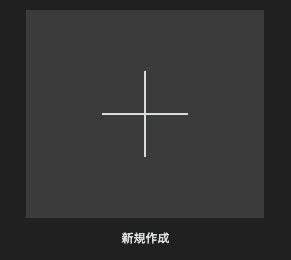
(2) 1080pや4K解像度の動画をタイムラインへ放り込みます。
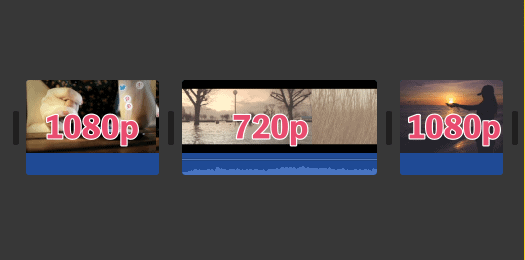
この時タイムラインに放り込んだのは、左から「1080p、720p、1080p」の映像になります。
(3) 編集などを終えたら、共有メニューからファイルの書き出しを選択。
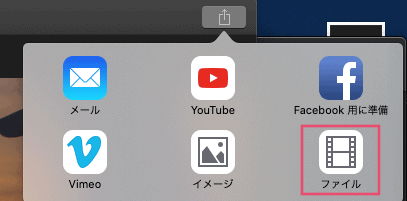
(4) 解像度から「1080p」を選択。「次へ」を選択して動画を書き出す。
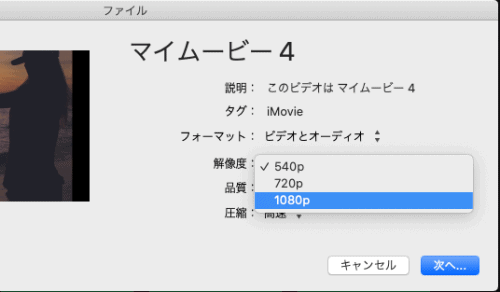
もしここで1080pが選択できない場合、タイムライン先頭の映像が720p以下の可能性があるので見直しましょう。
iPhoneも全く同じ手順で1080pや4Kの動画を書き出し可能
今回はMac版iMovieで説明してきましたが、iPhoneも全く同じ手順を辿れば1080pや4Kで動画を書き出すことができます。
元々iPhoneで撮影した動画は1080p以上なのでそこまで気にする必要はないかもしれませんが、どこかのサイトからダウンロードした映像だと720p以下の可能性もあるので、その時は1080pの映像や動画を最初に放り込んで解像度の調整をしてください。
なお、最初に1080pや4Kサイズの映像を放り込めば一旦タイムラインから削除してもOKです。その後にタイムラインの先頭に720pの映像を挿入しても、iMovieは1080pや4Kサイズに映像を合わせてくれます。ただし、動画の画質は劣化するのでその点だけは注意しましょう。

