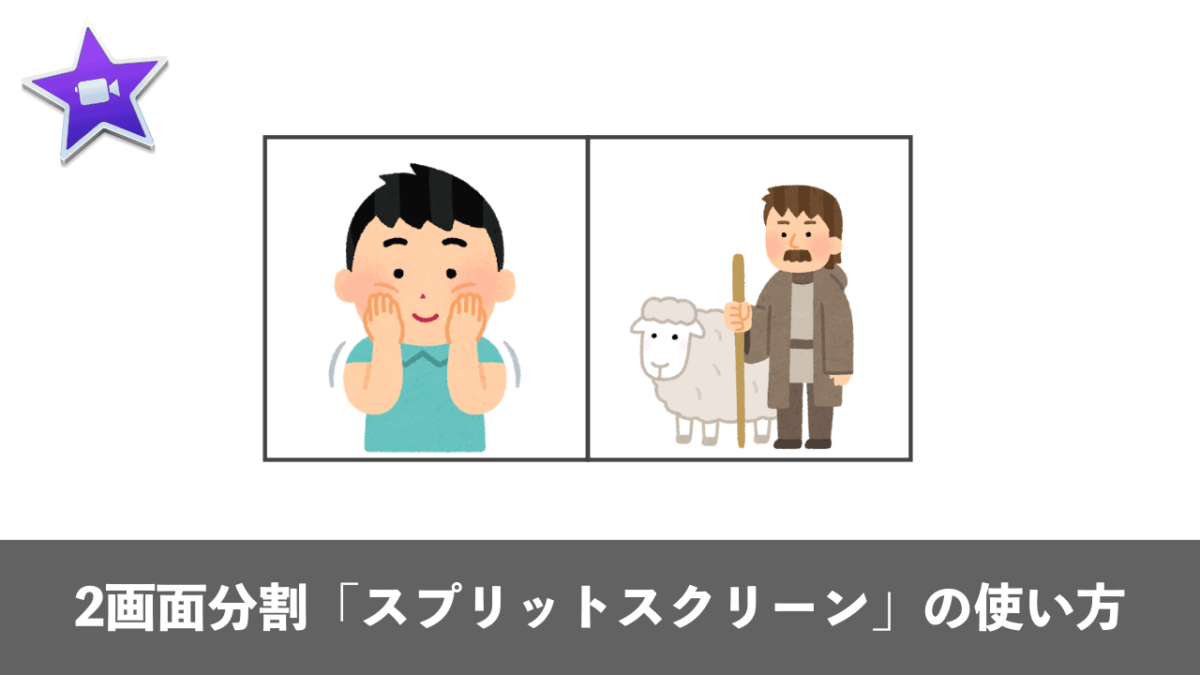1つの動画を再生している中で、同時に2つの動画や画像を流したいときはないでしょうか。YouTubeなどでもよく見る手法ですが、スクリーンを2画面に分割して、別々の映像を映しているイメージです。この動画はiMovieでも作ることができます。
そこで本記事では、iMovieで2画面分割できる機能「スプリットスクリーン」の使い方を徹底紹介。小回りが効かない機能ではありますが、最低限2画面分割はできるのでぜひ試してみてください。なお、MacだけでなくiPhone版iMovieでも使えるテクニックです。
2画面分割の完成形イメージ
まずは2画面分割の完成形イメージをご覧ください。

上記のように、iMovieでは真ん中から縦に2分割、そして真ん中から横に2分割することができます。この2画面分割する機能をiMovieでは「スプリットスクリーン」と呼びます。split(スプリット)は「分裂」という意味を持っており、文字通り画面を分裂させるという意味合いです。
iMovie:スプリットスクリーンの使い方
このスプリットスクリーンは、Mac版およびiOS版のiMovieで使うことができる機能です。それぞれでのやり方をザックリと紹介します。
Mac版
(1) まずはタイムラインに2画面に分割したい画像や動画を上下に配置。順番は気にしなくても良いです。
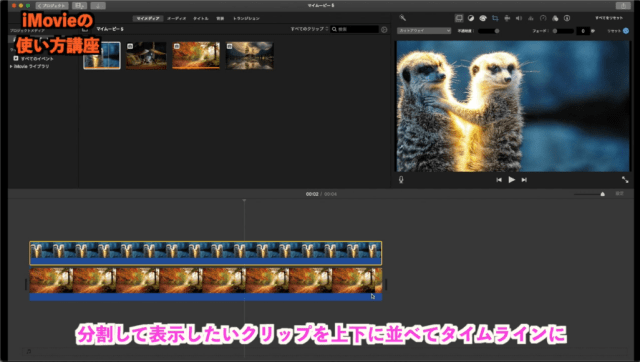
(2) ビデオオーバーレイ設定から「スプリットスクリーン」を選択。
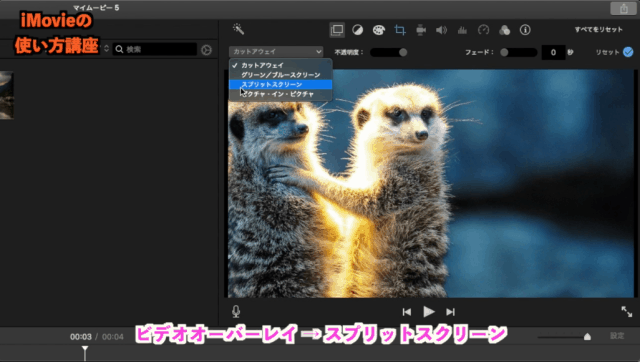
以上2ステップで映像を2画面に分割することができます。
画像が勝手に動くときの対処方法
挿入した画像や映像が勝手に動く場合は、Ken Burnsが適用されています。解除方法を下記記事にまとめているので参考にしてください。
デフォルト設定だとKen Burnsが必ず適用されますが、その設定を変えることもできますので併せて参考に。
iOS版
(1) まずはタイムラインへ動画や画像を1つ追加し、左上に「+」をタップ。
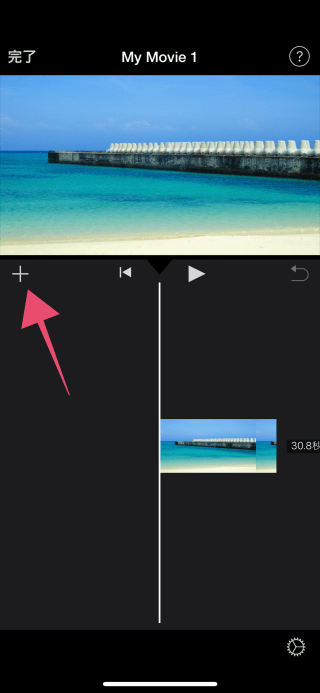
(2) ビデオやカメラからスプリットスクリーンとして使いたい画像をタップし、「・・・」を選ぶ。
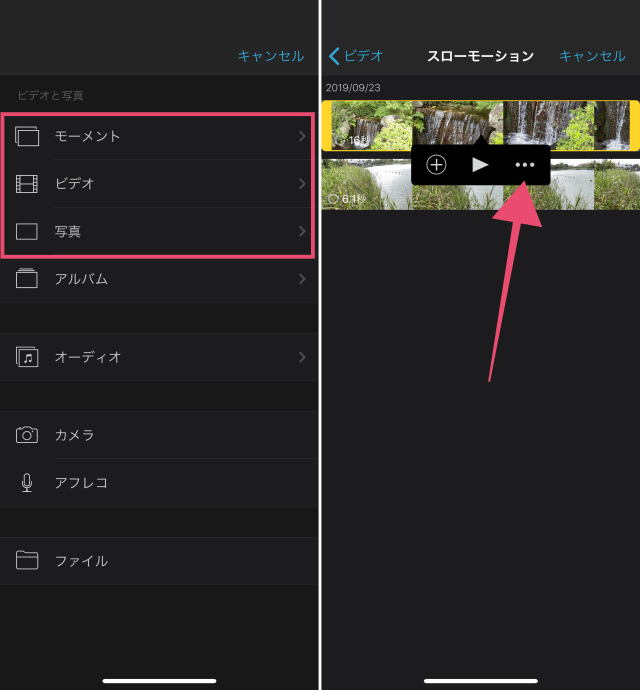
(3) いくつかの挿入方法が表示されるので「スプリットスクリーン」を選択して完了。
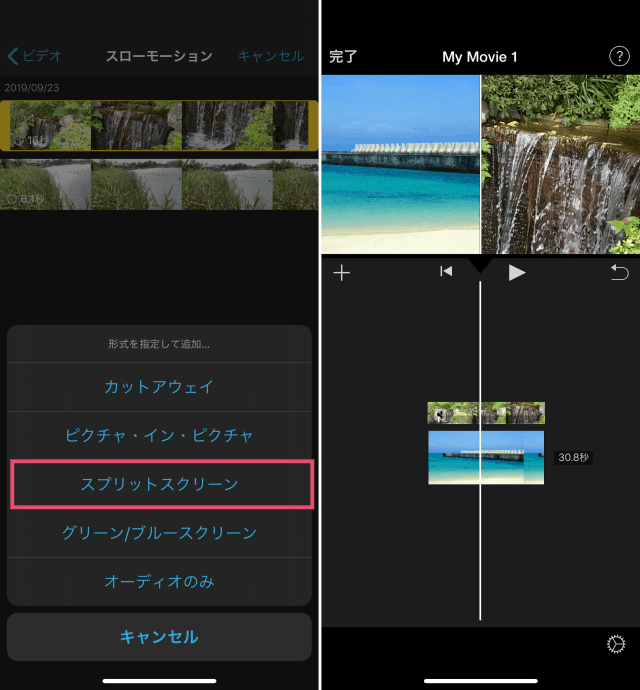
以上3ステップでiOS版iMovieでも2画面分割を適用することができます。
iOS版はMac版と違い1つ1つ動画や画像を挿入しなければならない手間があるのでデメリットです。
スプリットスクリーン適用中に映像の位置や大きさを調整するテクニック
スプリットスクリーンを適用させると、勝手にiMovie側が位置や大きさを決めるので、意図しない箇所がピックアップされていることが多いです。そんな時はクロップメニューの「サイズ調整してクロップ」を利用しましょう。
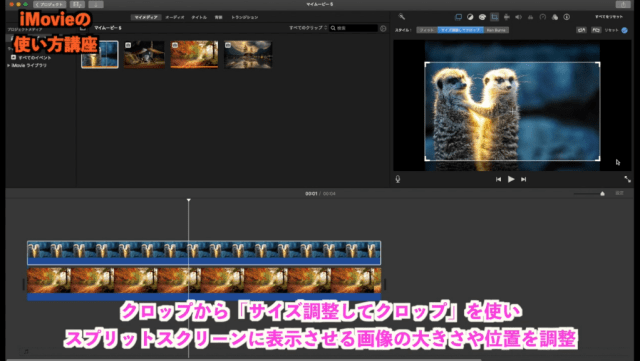
表示させたい箇所をクロップし、丁度いい位置になるまで調整してください。