iPhone版iMovieでは音楽に関する機能が、Mac版と比べた時に少し劣ってしまいます。できない事もありますが、次のような事はiPhone版iMovieでもできます。
- 音楽の挿入
- 音楽の音量調整
- フェードイン/フェードアウト
- 音楽の分割(カット)
- 開始位置の調整/音楽を途中から再生
- 2曲目の音楽を重ねて再生
- 動画から音楽を分離する方法
本記事では、iPhone版iMovieで動画に音楽を挿入する方法から、編集方法まで全て解説しています。Mac版iMovieの音楽挿入から編集までのやり方を知りたい方は、下記記事を参考にしてください。
iMovieの音楽挿入方法!挿入できない条件とは?【Mac】
音楽を挿入する
まず初めに、音楽を挿入する方法からご紹介します。
プロジェクトを開き、タイムラインメニュー上にある「+」を選択。
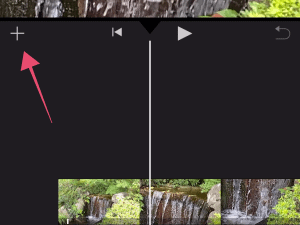
「オーディオ」を選択。
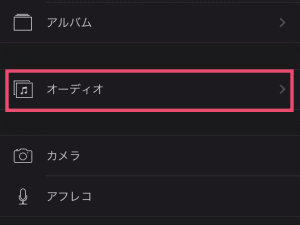
音楽は以下3つのメニューから挿入ができます。
| サウンドトラック | iPhoneのiMovieに最初から入っている音楽を挿入できる。 |
| マイミュージック | iTunes Storeで購入した音楽が挿入できる。 |
| サウンドエフェクト | 効果音を挿入できる。 |
それぞれを分類すると、バックグラウンドで流れるBGMが「サウンドトラック」と「マイミュージック」、要所要所に入れる効果音が「サウンドエフェクト」になります。
今回は例として、サウンドトラックからBGMをタイムラインへ挿入しました。
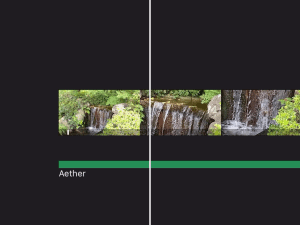
以上が、オーソドックスな音楽の挿入方法でした。
音楽の音量調整を行う
挿入した音楽の音量が予想よりも大きい、もしくは小さい可能性もあります。再生してみてそう感じたばあ、音楽の音量調整を行いましょう。
タイムラインへ挿入された音楽クリップをタップし、フッターメニューから「オーディオアイコン」をタップ。
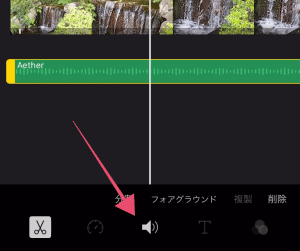
音量調整のスライドバーが表示されます。音量は、最大500%、最小で0%のミュートに設定できます。
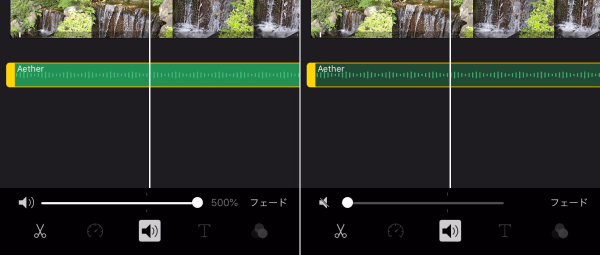
スライドバーを左右に動かしてちょうど良い音量になったら調整完了です。
フェードイン/フェードアウトを適用する
いきなり音楽が始まったら視聴者もびっくりしてしまう可能性があります。また、ブツっと音楽が途切れてしまうのも不自然な形なので、そんな時に便利な音楽のフェードイン・フェードアウトを使っていきましょう。
フェードアウトとは、今の音量を数秒かけて0%のミュートまで徐々に小さくしていく機能。
音楽にフェードイン・フェードアウトを適用する方法を紹介します。
まずは、フッターからオーディオアイコンをクリックし、「フェード」をタップ。
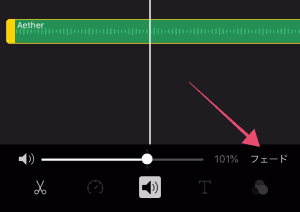
フェードインを適用する場合、音楽クリップの始点から右方向に「▼」アイコンを動かします。
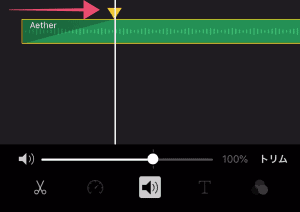
右にスライドさせると、斜めに線が入るのがわかるかと思います。薄い緑の部分が音のボリュームとなっており、フェードインだと0%から右肩上がりに伸びています。丁度良いと感じる部分までスライドさせたらフェードイン適用完了。
続いてフェードアウトの適用ですが、やり方はフェードインと全く一緒。今度は音楽クリップの終点から左方向に「▼」アイコンを動かします。
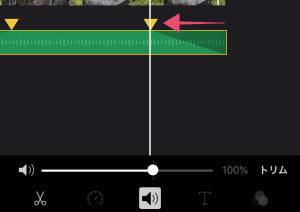
フェードアウトを適用すると、現在のボリュームから0%に向かって、音量がだんだん小さくなって行くのがわかるかと思います。フェードアウトを始める部分の調整ができたら完了です。
音楽の分割(カット)を行う
音楽クリップは分割して使うことができます。分割することで、次のようなテクニックを用いて動画を作ることができます。
- それぞれの音楽クリップにフェードイン・フェードアウトを適用できる
- 音量調整をそれぞれの音楽クリップに適用できる
クリップ分割のやり方をご紹介します。
音楽クリップを選択状態にし、フッターメニューから「ハサミアイコン」をタップ。
再生ヘッドをカットしたい箇所に合わせて、「分割」をタップすると、その位置でクリップが分割されます。
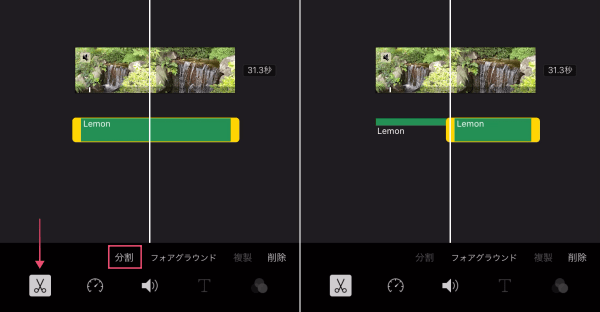
開始位置の調整/音楽を途中から再生する
例えば、音楽をサビの部分から流したいときや、イントロをカットしたい場合があると思います。このように途中から音楽を再生するには、クリップをトリムして開始位置の調整をすることで実現できます。
ここでは、音楽クリップをトリムして、途中から再生を始める方法をご紹介します。
音楽クリップを選択し、始点と終点の黄色い帯を左右に動かします。
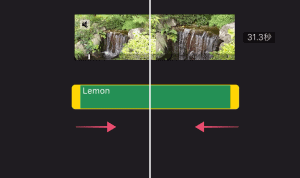
始点から右へ動かすことで、音楽を頭からカットすることができます。例えば、イントロ部分が50秒あって、サビが1分から始まる場合、フェードインも考慮して50秒まで視点からクリップをトリムします。そうすると、開始位置は実質50秒からとなるので、サビはその10秒後から流れるようになります。
逆もまた然りで、終点から左へトリムする事で、今度は後ろから音楽をカットすることができます。
このようにトリムをt買って、音楽の開始位置の調整を行ってください。そうすると、サビの部分や途中から音楽を流すことが可能になります。
2曲目の音楽を重ねて再生するテクニック
通常iPhone版のiMovieでは、BGMには効果音しか重ねることができません。下記のようなイメージです。(緑がBGM、青が効果音)
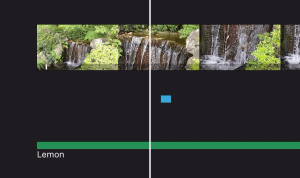
これに対してBGMを再度挿入しようとすると、元のBGMクリップが新しいBGMに置き換わります。これだけ見ると、2曲目の音楽を重ねて再生するのは無理かと思われますが、ちょっとしたテクニックを用いることで複数のBGMを同時に再生することができます。
BGMを効果音に変換する「フォアグラウンド」
iPhone版のiMovieには、BGMクリップを効果音クリップに変換する便利な機能があります。その機能は「フォアグラウンド」と呼ばれています。
先ほど紹介した通り、BGMには効果音を重ねることが可能です。その法則を逆手にとって、BGMを効果音にしてしまえば重ねて再生できるという理屈になります。実際に、フォアグラウンドを適用して、BGMを効果音に変換する手順をご紹介します。
効果音に変換したいBGMを選択状態にして、ハサミアイコンから「フォアグラウンド」をタップします。
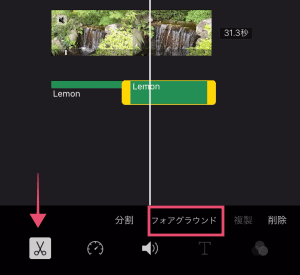
すると、BGMクリップが青色の効果音クリップとなりました。
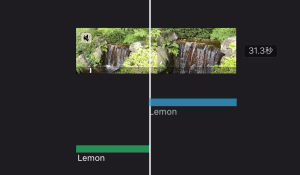
この状態で新しく音楽を挿入してみると、次のようになります。
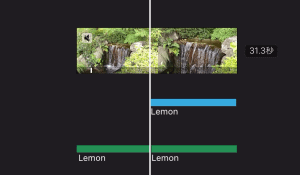
2曲目の音楽を重ねて挿入することができました。再生すると、音楽が同時に流れるのが確認できます。ちょっとした小技ですが、このような手順を踏めば音楽を2つ重ねて再生することができますので、ぜひお試しください。
ビデオクリップの音楽と動画を分離する方法
ビデオクリップの音楽と動画を分離して別々に調整を行いたい、もしくはそもそも音声データが不要である場合、ビデオとオーディオを分離しましょう。
ビデオクリップを選択状態にし、オーディオアイコンをタップ。4つのメニューが表示されるので、この中から「切り離す」を選択。
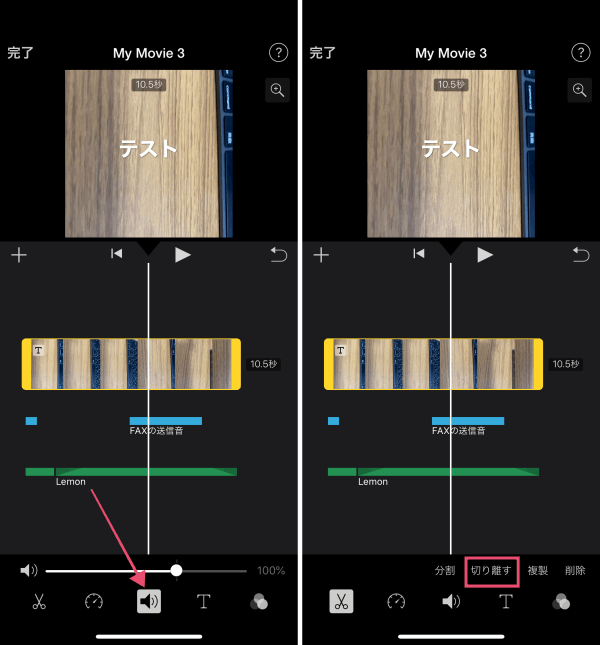
すると、ビデオからオーディオクリップが分離されます。あとはこれを削除すると音声データは完全に消去されます。
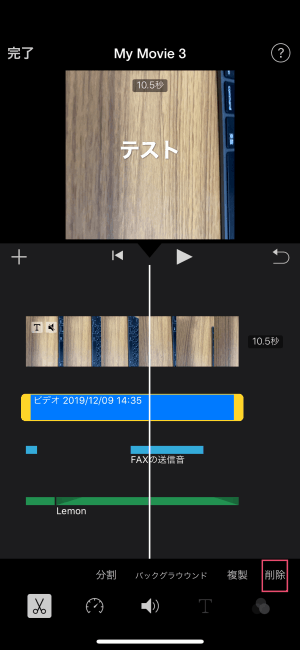
単純にビデオクリップの音量を0%にするのでもOKです。ただ、分離したほうが完成したファイルの容量が少し小さくなります。

