テレビでよく見かける、画面の端っこなどにもう一つの映像が表示される「ワイプ」はご存知でしょうか。画面の上に画面を表示するテクニックです。YouTuberなどもよく使っている手法ですので、見かける機会は多いかと思います。
iMovieではワイプ機能が「ピクチャインピクチャ」と呼ばれており、複数の動画や写真を重ねて表示することが可能です。
そこで本記事では、iMovieでの「ピクチャインピクチャ」の使い方を徹底解説。Mac版、そしてiOS版の2つでやり方を紹介していますので、ご自身のデバイスに合わせて目次から使い方の項目にジャンプしていただけたら幸いです。
Macでのピクチャ・イン・ピクチャのやり方
ザックリとした手順は次の通りです。
- タイムラインにベースとなる画像や映像を挿入
- ワイプ表示したい画像や映像をタイムラインへ挿入
- ビデオオーバーレイ設定から「ピクチャ・イン・ピクチャ」を選択
- 位置やワイプサイズを調整して完了
たったの4ステップでテレビっぽい演出が可能となります。具体的な手順を画像を交えてご紹介しますね。
具体的な手順を画像で解説
まずはワイプの下層に表示する画像や動画をタイムラインに挿入します。
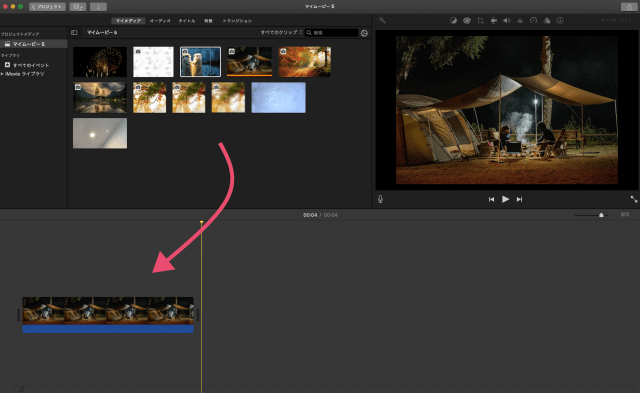
次に、ワイプとして表示したい画像・動画を先ほど挿入したクリップの上に置いてください。

ワイプとして表示した画像・動画を選択状態にし、エフェクトメニューから「ビデオオーバーレイ設定」をクリック。
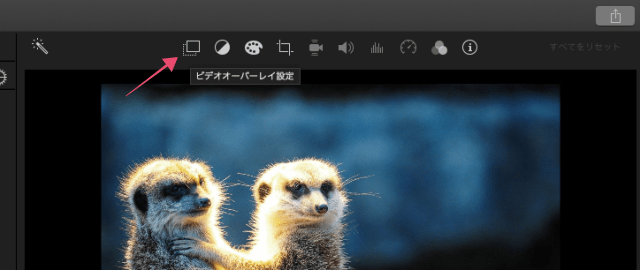
ビデオオーバーレイ設定から、「ピクチャ・イン・ピクチャ」を選択。
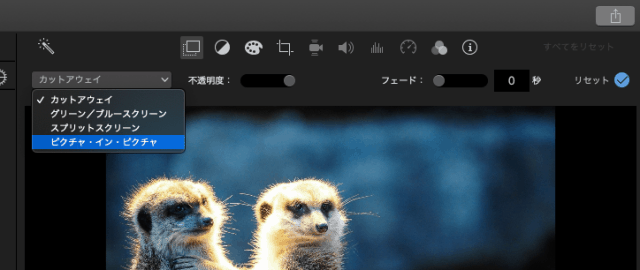
すると、ピクチャ・イン・ピクチャを適用した動画・画像が小さなワイプになるので、あとは位置やサイズをプレビュー画面上で調整して完了です。

これに字幕をつけたらテレビっぽい演出ができるようになりますよ。
iPhoneでのピクチャ・イン・ピクチャのやり方
まずはタイムラインへワイプの下に表示させるベースとなる動画や画像を放り込みます。
その後、画面上の「+」を押して新しく映像を追加します。
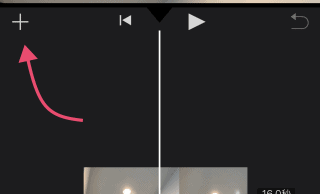
映像の追加をする際にメニューが表示されるので「・・・」をタップし、「ピクチャ・イン・ピクチャ」を選択。
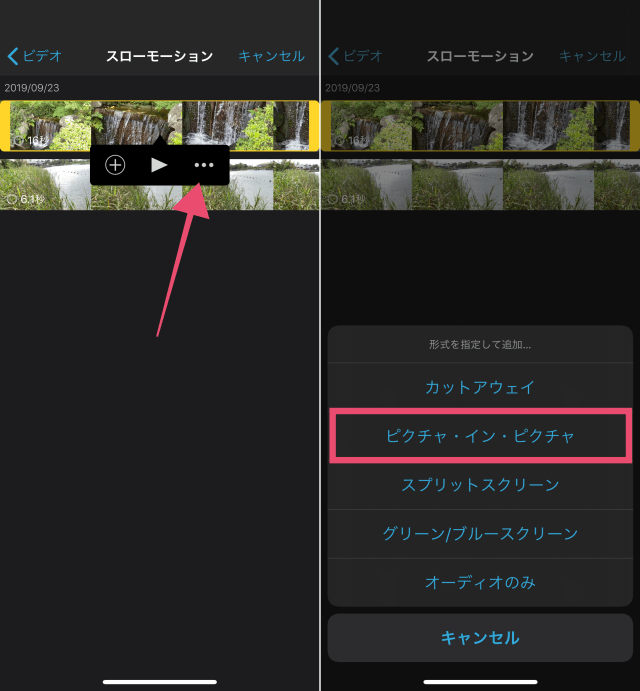
これで映像の上にワイプを表示できます。iPhone版のiMovieでも、位置を調整したりピンチでワイプサイズを変更できたりします。ぜひお試しあれ。
ピクチャ・イン・ピクチャのテクニック集
ここからは少しピクチャ・イン・ピクチャの応用だったり、ちょっとしたQ&Aに対する回答をご紹介します。
複数の動画像をピクチャ・イン・ピクチャで表示させる
実はiMovieは若干不便で、ピクチャ・イン・ピクチャは同じ再生ヘッドに1つまでしか挿入できません。もし同じ再生ヘッドに複数個挿入しようとすると、Mac版だとライムライン上に重ねることができないようになっています。
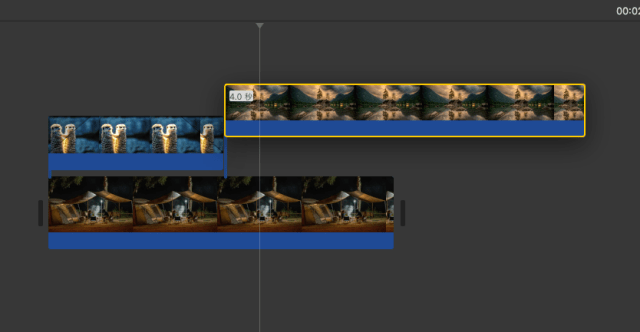
iPhone版だと、「オーバーレイを追加するには、再生ヘッドを末尾から離れた位置に移動してください」と警告が表示されて挿入できません。
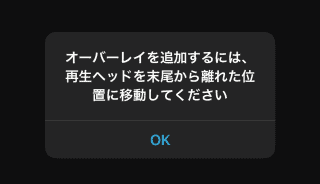
このように、iMovieだとピクチャ・イン・ピクチャはオーバーレイを同時に適用することができない不便な一面を持っています。
もしどうしても複数個ワイプを入れたいのでしたら、一度動画を書き出した上で再度その動画をタイムラインで読み込んでピクチャ・イン・ピクチャを適用させてください。少し荒っぽいやり方ですが、このやり方であれば複数個表示させることができます。
ピクチャ・イン・ピクチャの中の映像が勝手に動くときの対処方法
ピクチャ・イン・ピクチャを適用させた画像が、勝手に動いたり拡大・縮小を繰り返す場合、クロップの「Ken Burns」が適用されている可能性があります。Ken BurnsはiMovieで使える簡単なアニメーション機能なので、これが適用されているとピクチャ・イン・ピクチャした映像が勝手に動きます。
解除方法は簡単でエフェクトメニューのクロップから「リセット」を選択するだけ。「フィット」だと映像が動きません。

ワイプの編集について
ピクチャ・イン・ピクチャで作成したワイプの編集に関してのTIPSです。
ピクチャ・イン・ピクチャ自体は非常に優秀な機能ではありますが、そのワイプを回転させたり、斜めにカットしたりするような演出が使えません。四角のワイプが表示されるだけで拡張性がないので、ワイプのサイズ変更以外はできないと思ってください。
そのほか、ディゾルブなどが必要ない時は、秒数を0秒に設定しましょう。

iPhoneでピクチャ・イン・ピクチャができない
iOS版iMovieでは、ピクチャ・イン・ピクチャに少し制限が掛かっています。
それは何かというと、静止画にピクチャ・イン・ピクチャを適用できないことです。静止画を選ぼうとした場合「・・・」の項目が表示されません。
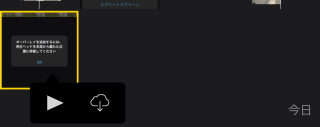
動画の場合だけピクチャ・イン・ピクチャが適用可能です。Mac版iMovieだと静止画も大丈夫ですので、iPhoneで限界を感じた方はMac版のiMovieをご利用ください。

