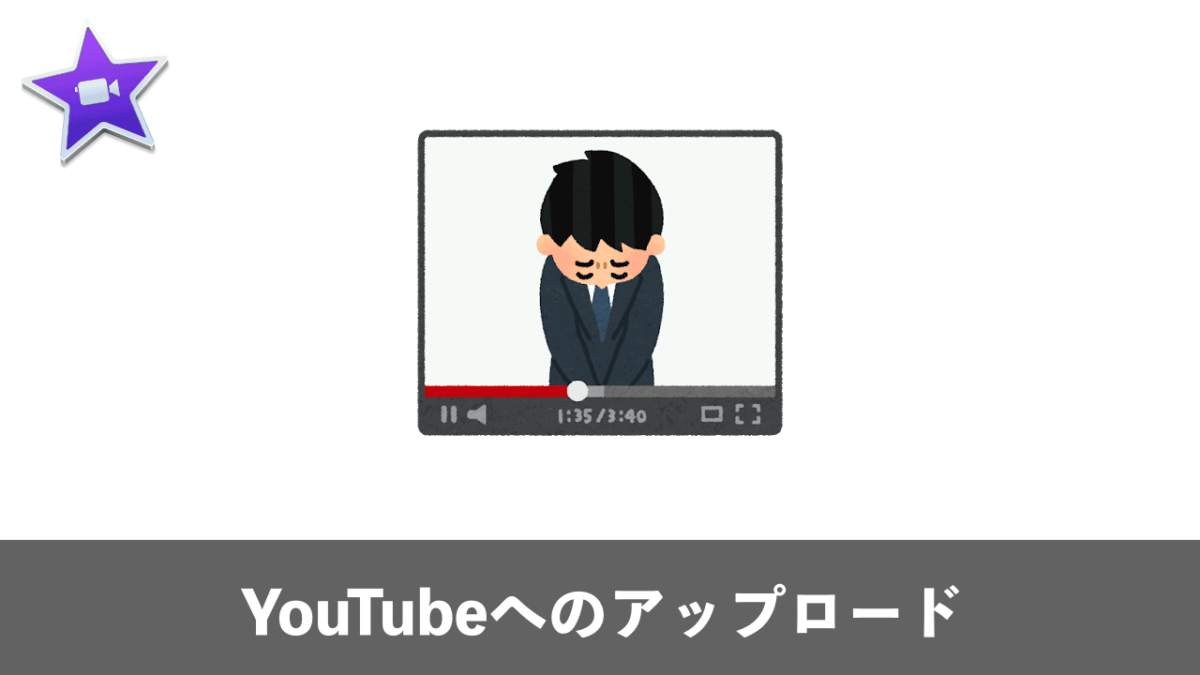iMovieで動画を作った後は、通常であれば「ファイル」メニューを使ってローカルに書き出します。その後、YouTubeなどの動画サイトへアップロードするのが一般的な流れとなっていますが、iMovieには一旦ローカルに書き出さずにそのままYouTubeへ動画をアップロードする機能が備わっています。
そこで本記事では、iMovieからYouTubeへ直接動画をアップロードする方法を丁寧に解説。ご参考になりましたら幸いです。
iMovieからYouTubeへ動画をアップロードする5ステップ
次の5つの手順を踏むことで、iMovieからYouTubeへ動画をアップロードすることができます。
- 動画編集を終わらせる
- YouTubeへの書き出し準備を行う
- iMovieとYouTubeアカウントのリンク
- 動画の書き出し
- アップロードされた動画の確認
それぞれの項目について、詳しく解説していきます。
1. 動画編集を完了させる
動画をYouTubeにアップロードする前に、まずは動画編集を終わらせましょう。
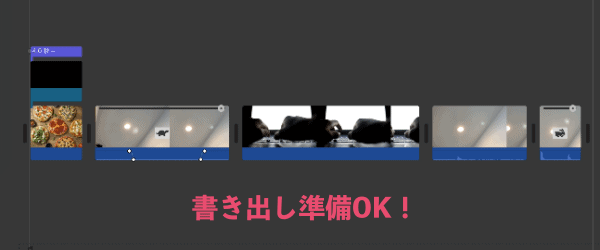
書き出ししても問題ない状態になったらOKです。ここが終わってようやくスタートラインです!
2.YouTubeへの書き出し準備
次に動画を書き出す準備をしていきます。
iMovie画面右上の「共有」アイコンをクリックし、「YouTube」を選択してください。

すると、YouTubeに書き出す際の公開設定画面が表示されます。
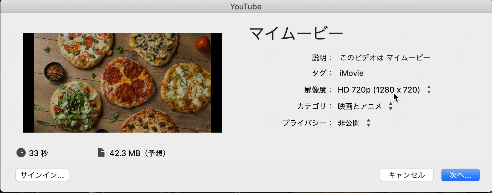
それぞれの項目がどのような役割を持っているかをご紹介します。
| プロジェクト名 | 今回の例でいくと「マイムービー」と表示されている箇所。 YouTubeの「タイトル名」に該当する。 |
| 説明 | YouTubeの「動画概要欄」に該当。 |
| タグ | YouTubeの「タグ」に該当。 |
| 解像度 | YouTubeに動画を出力する際の解像度。 720p以上が好ましい。 |
| カテゴリ | YouTubeの「カテゴリ」に該当。 |
| プライバシー | YouTubeの「公開設定」に該当。 非公開・限定公開・公開の3つから選べる。 |
なお、面倒な場合はこの項目をスルーしても大丈夫です。なぜなら、アップロード後にYouTube側から動画の概要を編集できるからです。
一つだけ設定するとすれば、「プライバシー」。これを後悔すると、YouTubeにアップロードした段階で誰でも視聴できるようになるので、できれば非公開、もしくは限定公開で書き出しを行いましょう。理由は、動画のチェックや動画概要の編集をYouTube studioで行って、誰にでも見せて大丈夫な動画と目視チェックをしたいからです。
映ってはいけないシーンが入っていたら、それだけで被害を被る可能性もありますので。iMovieから直接YouTubeへアップロードする際は、限定公開や非公開を推奨します。
3.iMovieとYouTubeのアカウントを接続
基本的な書き出し準備が全て整ったら、次はiMovieとYouTubeアカウントをリンクさせます。
「サインイン」をクリックするとブラウザが自動的に立ち上がり、Googleへのログインを促されますので、アップロードしたいチャンネルを選んでください。
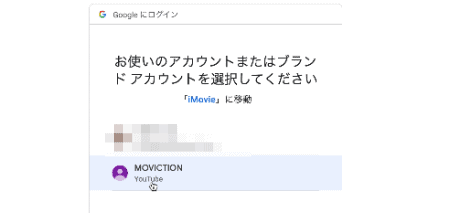
「iMovieがGoogleアカウントへのアクセスをリクエストしています」と表示されるので「許可」をクリック。
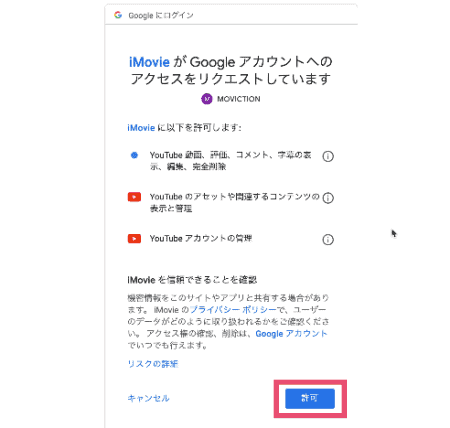
再びiMovie側に自動的に戻ります。YouTubeの利用規約が表示されますので、しっかりと読んだ上で「公開」を選択しましょう。
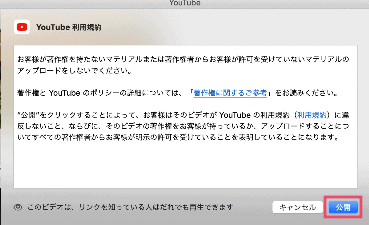
4.書き出しを開始
「公開」を押すと、自動的にアップロードが開始されます。
アップロードの様子は、iMovie右上共有アイコンの隣で確認することが可能です。
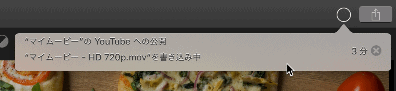
書き出しが完了するまでお待ちください。
5.アップロードされた動画の確認
iMovieでの書き出しが終わりYouTubeにアップロードされたら、右上にポップアップが表示されるので「アクセス」を選択してください。
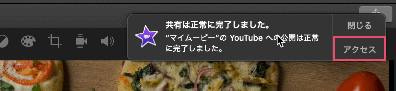
すると、動画ページへ自動遷移します。アップロードしたばかりだと「この動画は現在処理中です。」と表示され動画が見れないと思いますが、少し時間が経過すれば処理が完了するので、ここでも少し待ちましょう。
そして動画が完全に見られるようになると、動画一覧ページにiMovieからアップロードされた動画が表示されます。
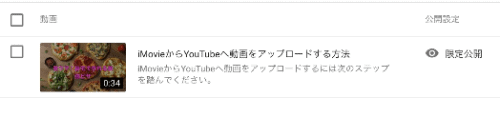
少し反映までにタイムラグがあります。アクセスして動画が見られないで困っている方は、少し時間を置いて再度確認してみてください。
YouTubeへアップロードしたら動画の概要を編集しよう
iMovieからYouTubeへの動画アップロードが完了したら、念のため動画の概要を確認しましょう。不足している部分の書き足し、年齢制限などを設定、サムネイルの選択などやらなければならないことが沢山あります。
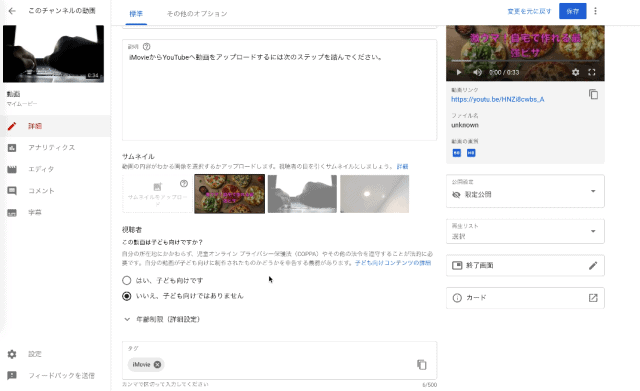
また、YouTubeへのアップロード前準備の段階で、概要欄やタグを記述していない人も多いかと思うので、編集画面にて更新することを推奨します。
iMovieとYouTubeのアカウントへサインインできない原因
iMovieとYouTubeのアカウントをリンクさせないとアップロードができませんが、中には「アカウントが無効」などのメッセージが表示されて、YouTubeへのサインインができないと困っている方もいるかもしれません。
Googleのヘルプを調べていると、YouTubeアカウントへのリンクに関して興味深い情報がありましたので、それを共有します。
チャンネルをブランド アカウントにリンクさせると、1 つのアカウントで複数のチャンネルを切り替えて使用できます。ただし、一部のサードパーティ製のアプリや古いアプリの中にはチャンネルの切り替えをサポートしていないものもあります。このようなアプリではエラーが発生したり、誤ったチャンネルにログインしてしまったりする場合があります。
要約すると、古いアプリケーションとYouTubeの互換性が悪いのでサインインに失敗する、となります。また、それらに該当する項目として、次のような例が挙がっています。
- iOSの写真アプリ
- 古いモバイルアプリ
- 一部の端末やゲーム機
- iMovieやpremiereproなどの動画編集ソフト
- Wirecastなどのツール
- API認証を必要とするアプリ
もしかすると、あなたが使っているiMovieのバージョンが古く、現在のYouTubeとの相性が悪いのかもしれません。最新版に更新する、もしくは一度ローカルに動画を書き出して、その後にYouTubeへ動画をアップロードすることをおすすめします。個人的にはアップロードする前に動画のチェックを行いたいので、ローカル保存してからYouTubeにアップする方がいいと考えています。