長い素材動画の中で、一部分を切り取って使用したいと思ったことはないでしょうか。iMovieではそんな時に便利な機能として、「クリップの分割」が用意されています。
そこで本記事では、iMovieで動画クリップを分割する方法をMacとiPhone(iOS)別に徹底解説。そのほか、分割したクリップを別々に保存できるかを検証していますので、ついでの参考になりましたら幸いです。
iMovie:動画クリップを分割する方法【Mac編】
ここでは、Macを使ってiMovieの動画クリップを分割する手順を紹介しています。
1.動画クリップを読み込み、タイムラインに配置する。
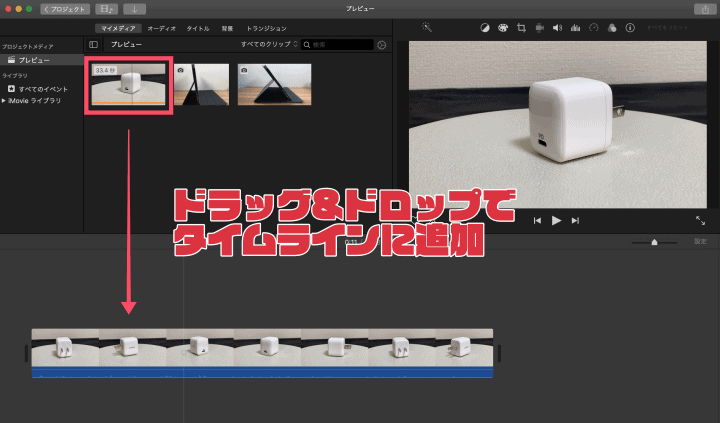
2.右クリックメニューから「クリップを分割」を選択。
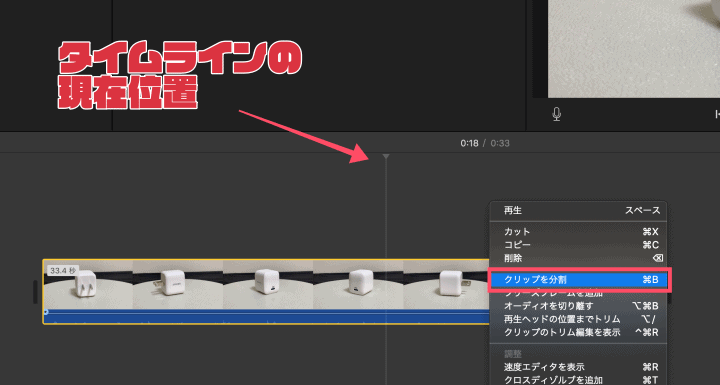
この時、分割したい時間にタイムラインの時間を合わせてください。現在のタイムラインの時間は、逆三角形の一本線が表示されている部分になります。また、キーボードのショートカットキー「⌘ + B」を使って、クリップ分割することもできます。
以上で、Macでの動画クリップ分割は完了です。
iMovie:動画クリップを分割する方法【iPhone(iOS)編】
次は、iPhone(iOS)版のiMovieアプリを使った、動画クリップの分割手順をご紹介します。
1.動画クリップをタイムラインに追加し、分割したい箇所を中央の白い線に合わせる。
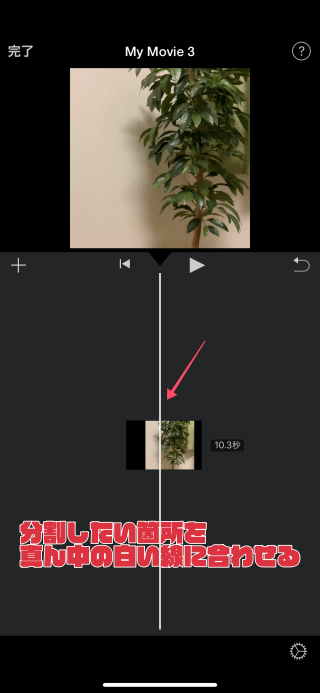
2.クリップをタップし、右下メニュー「分割」をタップ。
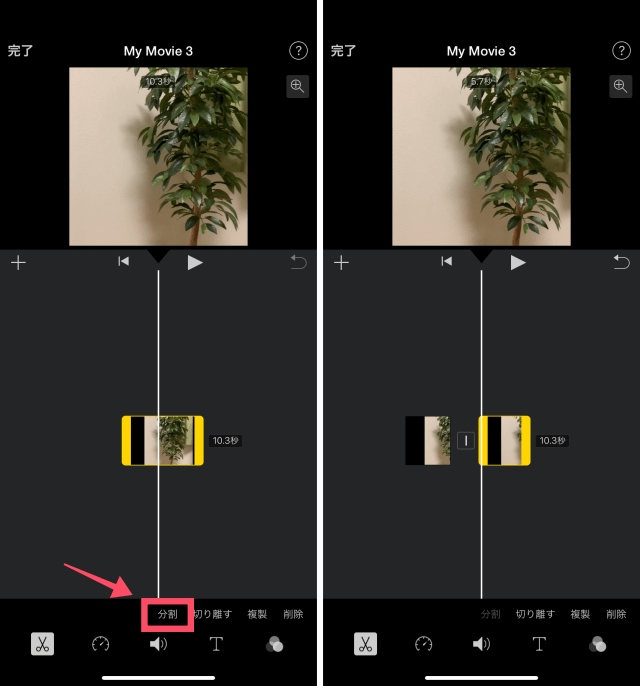
すると、中央の位置から左右に動画クリップが分割されます。分割した動画をさらにカットしたい場合は、同様の手順を繰り返すことで、分割を続けることができます。
iMovie:分割したクリップをそれぞれ保存するテクニック
1つのプロジェクトで完結できるやり方で、手間なく非常に簡単です。ただし、iPhone(iOS)のアプリ版ではこの方法は使えません。Mac版のiMovieでのみ通用する手段となります。
1.分割した動画クリップの片方を右クリックし、念の為「コピー」を選択。
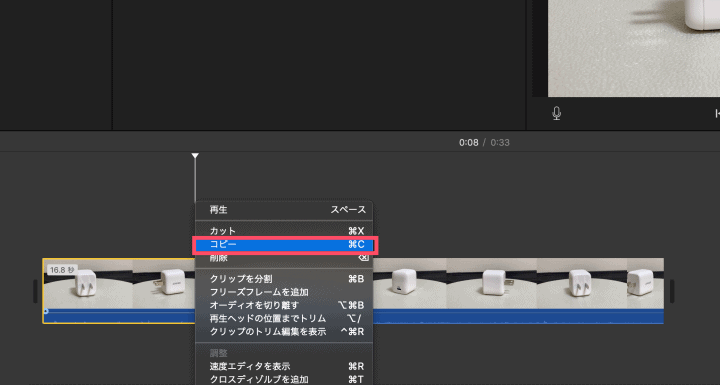
本来はコピーをしなくても良いですが、念の為クリップをコピーしておくと失敗が少なくなります。
2.コピーしたクリップを消去し、残ったクリップを動画として書き出す。
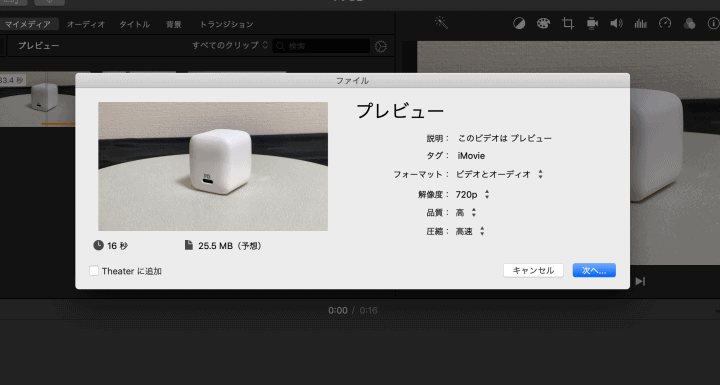
3.書き出し完了後、「⌘ + Z」キーで「前に戻る」。
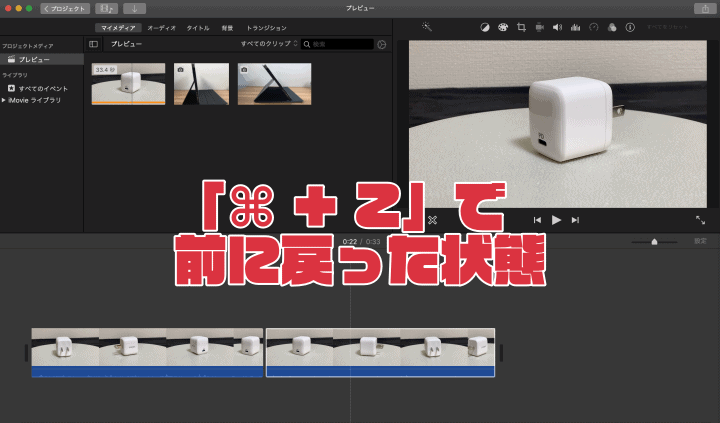
これをすることで、分割したクリップを消去する前の状態になります。つまり、分割したクリップがそのまま2つ残る形となるので、次は先ほど消した動画クリップとは反対の方を消去し、動画の書き出しを行ってください。
この作業をすることで、分割したクリップをそれぞれローカルに保存することができます。
まとめ
以上、iMovieの動画クリップを分割する方法、分割したクリップをそれぞれ保存する方法の紹介でした。
- 動画クリップの分割はMac・iPhone(iOS)の両方でできる
- 分割した動画をそれぞれ保存するには「⌘ + Z」を活用する
- iPhone(iOS)版iMovieアプリでは、分割したクリップをそれぞれ保存することはできない

