iMovieでは、動画の編集から書き出しまでの過程を全て一つのソフトで行えます。書き出しについては直接YouTubeやフェイスブックに共有したりできますが、ほとんどのユーザーは一度ローカルへmp4で書き出ししたいはずです。
そこで本記事では、iMovieで作成した動画をmp4で書き出しする方法を解説。Macでの書き出し方法をご紹介しています。ご参考になりましたら幸いです。
Macで動画をmp4で書き出しする方法
1.書き出したいプロジェクトを開きます。
2.iMovie右上の「共有アイコン」をクリック。
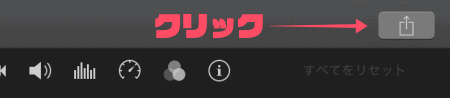
3.何種類かアイコンが表示されますが、mp4で書き出す場合は「ファイル」をクリックしてください。
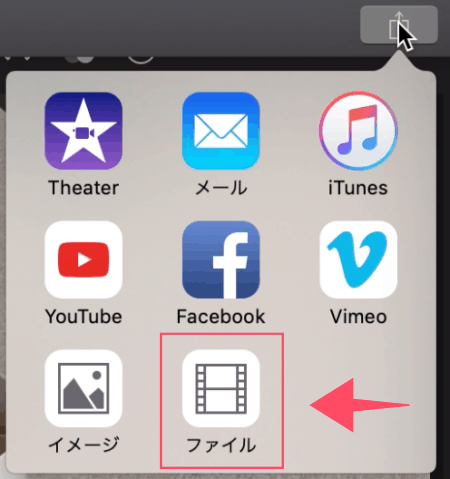
4.書き出す動画のフォーマットや設定を決めます。
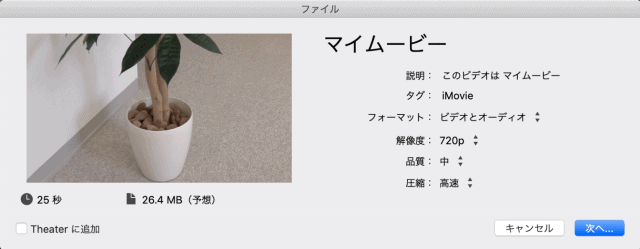
- 説明:どんな動画か説明できる項目。
- タグ:何のソフトで動画を作成したかタグを入れられる。
- フォーマット:「ビデオとオーディオ」もしくは「オーディオのみ」から選択可能。動画の書き出しであれば、「ビデオとオーディオ」を選ぶ。
- 解像度:540p、720p、1080pから選択可能。解像度が高ければ高いほど画質が良くなりますが、その分ファイルサイズが大きくなります。
- 品質:低、中、高、最高、カスタムの5種類から選べます。品質を高くすればするほどファイルサイズが大きくなります。中と最高では10倍ほどサイズが異なるので、どれを選ぶかは画質と相談になりますが、個人的には「高」で十分なだと思っています。
- 圧縮:エンコード速度に影響します。品質優先を選んだ場合、圧縮速度は遅くなります。
5.ファイル名と書き出し場所を選んで「保存」をクリック。
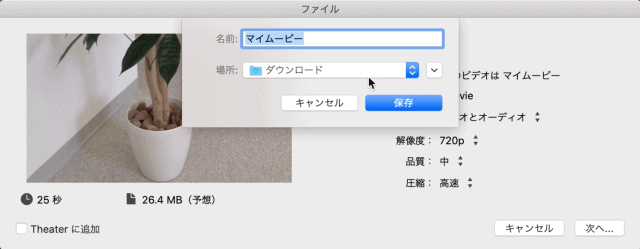
6.動画の書き出しがスタートします。
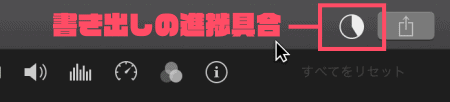
7.書き出し場所に動画が出来上がるので最後にチェック。
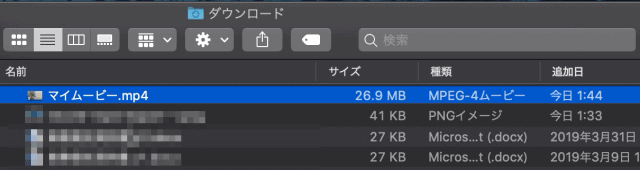
ファイルの拡張子を見ればわかりますが、「mp4」となっています。「ファイル」で動画の書き出しを行うと自動的にmp4形式になるので、特に設定をいじる必要もないのがiMovieの魅力です。
iPhoneの書き出し形式について
iPhoneのiMovieで動画の書き出しも可能です。
しかし、動画の書き出し形式は「.MOV」となっており、mp4とは異なります。もしmp4にしたい場合は、一度動画ファイルをMacなどに送ってから変換するしかありません。
動画の保存ができない原因と対処方法
もし動画の保存ができない場合は、次の対処方法を試してみてください。
macの容量不足になっていないかチェックする
動画の書き出し中に途中で進行が止まる、もしくは最初から保存ができない状態の場合、Macのストレージに余裕がなくなっている可能性があります。
保存する動画分の容量がMacにない場合、ゴミ箱や一時ファイルの整理をしてストレージ容量を確保しましょう。
USBの保存が上手くできない
iMovieでは、MacのローカルだけでなくUSBドライブに直接保存することも可能です。ですがいざ書き出しをしようとすると保存ができない現象に陥ってしまう人もいます。
この場合、一度USBドライブをフォーマットしたり、Macの再起動を試してみてください。もしくは一度ローカルに動画を書き出してから、USBドライブにコピーする方法も使えます。前者のやり方でできなかったときにお試しください。
1080pでの書き出しができない
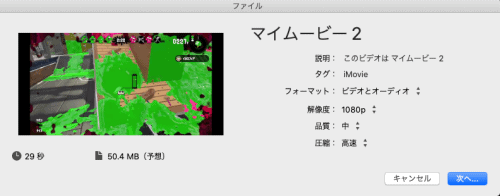
iMovieでは、自動的に書き出し解像度が決まります。多くの場合は、540p、720p、1080pの3つの中から選ぶことになりますが、まれに1080pを選べずに困っている人も。
これはiMovieの仕様が原因。もし動画の先頭に1080pに対応していないファイルを挿入していると、1080pの解像度を書き出しに選ぶことができません。対処方法は簡単で、動画の先頭に1080p対応のファイルを差し込むだけです。

