iMovieには、動画編集が初めて・不慣れという人でも簡単に自作ムービーが作れる「予告編」という機能があります。いわゆるプロモーションビデオなどの短い動画を作るためのテンプレート機能で、結婚式の冒頭ムービーなどでもよく使われています。
この記事では、iMovieの予告編機能を使った短いオリジナル動画の作り方を紹介します。iOS版の予告編動画の作り方は下記記事にまとめています。
【iPhone】iMovieで予告編を使った短い動画を作る方法
iMovieの予告編機能とは?
iMovieに用意されている「予告編」機能とは、テンプレートに沿ってクリップの選択やタイトルの設定をするだけで、誰でも簡単にプロが作成したような予告動画を作れるのが特徴です。
本来動画作りをするのならば、完成イメージを書き起こしてそこから動画撮影や必要な素材を集める必要がありますが、予告編を使うとその手間が省けます。動画や写真さえ用意できていればいきなりムービー制作を開始しても問題ありません。
いわゆる、動画制作初心者の方にぴったりな機能なので、予告編ムービーを1から作るのが難しいと感じている方におすすめです。
【Mac版iMovie】予告編動画制作の流れ
Mac版iMovieでは、次の手順に沿って予告編動画を作っていきます。
- テンプレートを選ぶ
- アウトラインの設定
- 絵コンテの設定
- プロジェクトに変換
- 動画の書き出し
以上6STEPを踏むことで、誰でも簡単に予告編風動画を作ることができます。それでは実際に次章から、具体的な手順を交えて予告編風動画を作成していきます。
【Mac版iMovie】予告編動画の作成方法
【STEP1】テンプレートを選ぶ
Mac版iMovieには、予告編で使うテンプレートが29種類も用意されています。ドキュメンタリーやスポーツ、旅行などジャンルに合わせたテーマが用意されているので、自分がこれから作りたい雰囲気にぴったりなテンプレートを選びましょう。
まず始めに、プロジェクト画面を表示しましょう。
iMovie画面上部の「プロジェクト」もしくは、Macのメニューバーから「ウインドウ」→「プロジェクトへ移動」を選択。
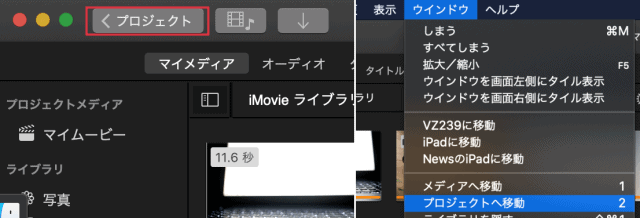
プロジェクト画面から「新規作成」をクリックし、表示されたメニューから「予告編」を選択しましょう。
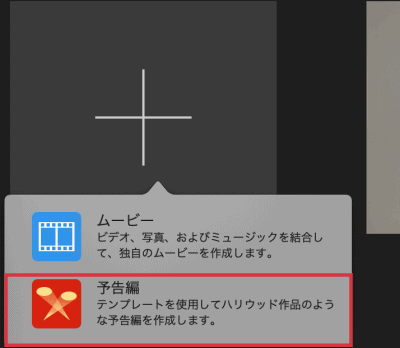
すると、テンプレート一覧が表示されます。ここから自分の好きなテンプレートを選択してプロジェクトを完成させましょう。
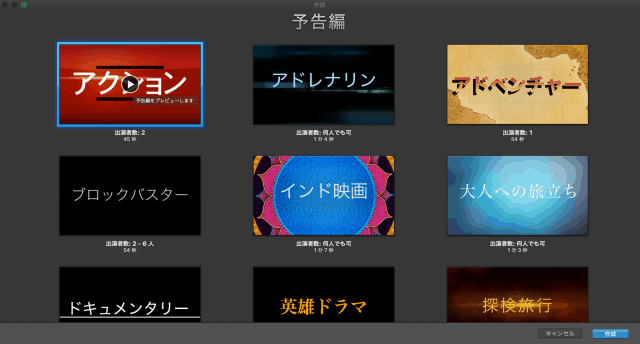
なお、テンプレートを選択すると中央に再生ボタンが表示されるので、これをクリックしてプレビューを表示することも可能です。
テンプレートに関する豆知識
出演者数とは、そのテンプレートに登場する人物の数を指します。例えば2人なら、2人が登場するムービー制作に最適という意味です。
時間とは、予告編ムービーの長さとなります。例えば、54秒ならそのテンプレートを使えば54秒の予告編動画を作れるイメージです。
【STEP2】アウトラインの設定
今回はテンプレートとして、結婚式の予告編ムービーにぴったりだと感じた「ラブストーリー」を選びました。
次に動画のアウトラインを設定していますが、実は予めiMovie側でデータの設定がされています。これを自分の好きなようにアレンジしていくのが、アウトラインの設定となります。
まずは名前と日付を設定します。
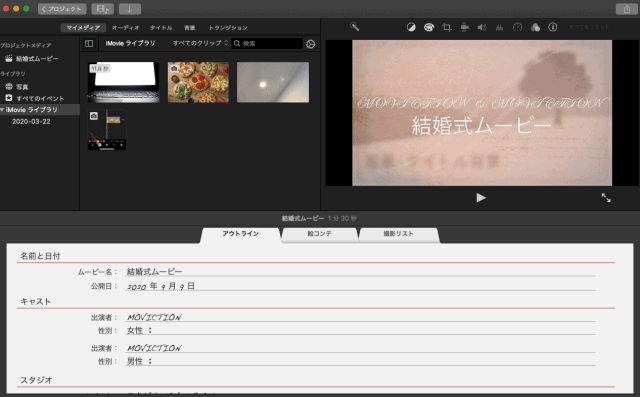
ムービー名や公開日に決まりはありません。ただし、公開日は結婚式なら結婚式当日の日付を設定するのが良いでしょう。
次にキャストを設定します。キャストでは、出演者の名前や性別を入力します。
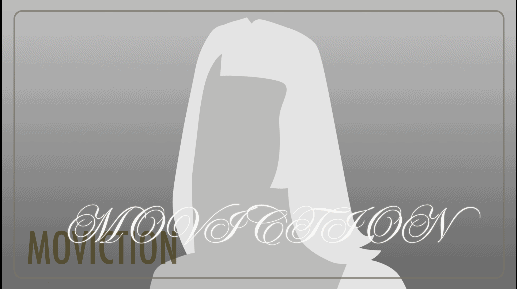
なお、キャストだからといって人物を記入する必要はありません。動画に合わせて最適なキャストを設定しましょう。
次にスタジオの設定を行います。スタジオ名は、最初のロゴタイトルで使われるのでそれっぽい名前をつけてあげましょう。

もし自分の事務所があるのでしたら、それを設定しても構いません。
アウトラインの最後として、クレジットの設定をしましょう。クレジットは、監督やら脚本やらを入力しなければなりませんが、個人で作っているのならば架空の人物や自分の名前を設定するのをおすすめします。

なお、クレジット表記は変更できますが削除することはできないので注意してください。個人的にクレジットは削除できれば嬉しいところでした。
ロゴタイトルの変更も可能
スタジオ部分でロゴスタイルを変更することも可能です。
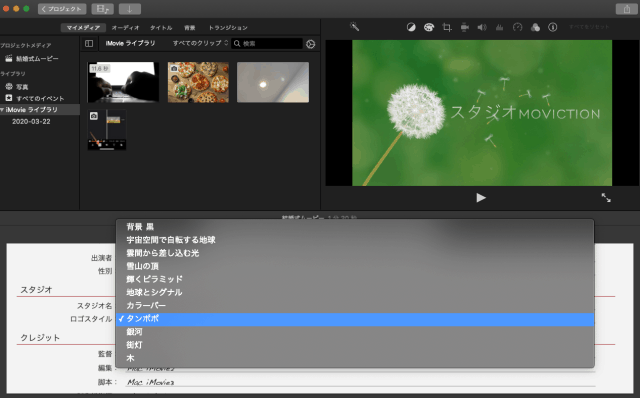
ロゴタイトルはオープニング時に表示されるので、動画の雰囲気にマッチしたものを選びましょう。
テキスト情報はプロジェクト変換で変更できなくなる
予告編は動画を書き出す前に一度プロジェクト変換すれば、普通の動画のように編集が可能になるのでやらない理由がありません。ですが、クレジットなどのテキスト情報を書き換えることができなくなるので注意してください。
アウトラインでしっかりとテキスト情報を設定し、その後にプロジェクト変換を行いましょう。
【STEP3】絵コンテの設定
絵コンテとは、場面のカットやセリフなどを書いたものを指します。iMovieでも絵コンテに似たような機能があり、各シーンにおけるクリップやテキストの編集が可能になっています。簡単に言えば、シナリオ作りとなります。
まずは「絵コンテ」タブを表示します。
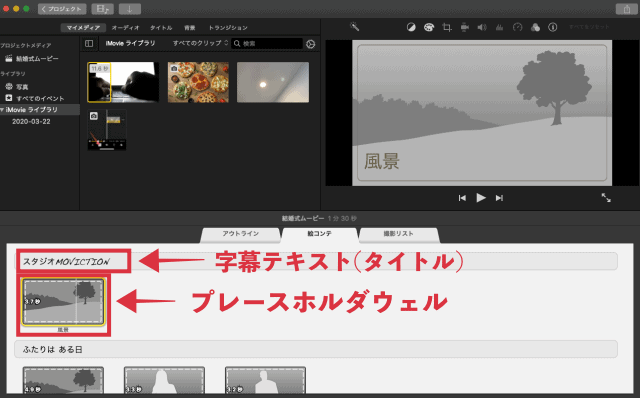
絵コンテタブを表示すると、プレースホルダウェルと字幕テキストの2つの要素で構成された絵コンテが表示されます。
タイトルの設定
まずはタイトルの設定を行いましょう。
タイトルを変更するには、字幕テキストをダブルクリック。
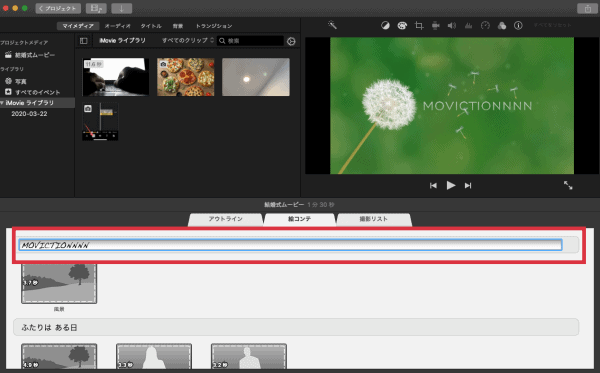
編集モードになるので、好きなタイトルに変更してください。
クリップの設定
絵コンテの長方形のイラスト部分を「プレースホルダウェル」と呼びます。ここをクリックして選択状態にし、写真や動画を追加していきます。
クリップは、マイメディアなどからドラッグ&ドロップでプレースホルダウェルに落とせば勝手に追加されます。
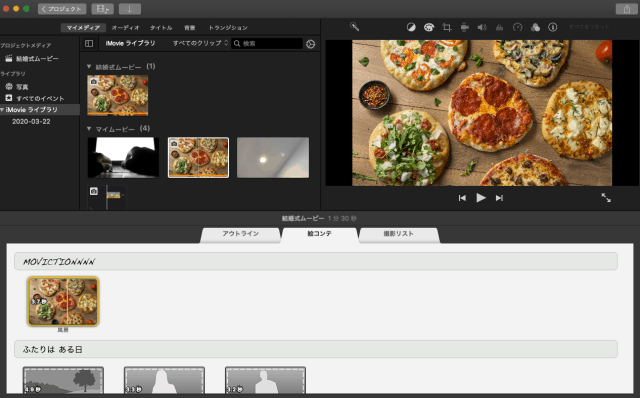
プレースホルダウェルに秒数が書かれているかと思いますが、この時間を変更するためには一度プロジェクト変換しなければなりません。なので、今の段階ではスルーしてください。
クリップのトリミングなどもできますが、これもプロジェクト変換してから行った方が良いでしょう。
【STEP4】プロジェクトに変換
絵コンテの設定まで終わったら、基本的に予告編で行う作業はほぼ終わりです。
もちろんこのままローカルファイルに保存したり、YouTubeに直接アップロードできますが、実は予告編プロジェクトを標準の動画プロジェクトに変換することも可能です。標準のプロジェクトに変更すると、文字の追加やエフェクトなど様々な効果を追加できるので、書き出す前に微調整したい人は、一度プロジェクト変換することをおすすめします。
予告編プロジェクトを開き、メニューから「ファイル」→「予告編をムービーに変換」をクリック。
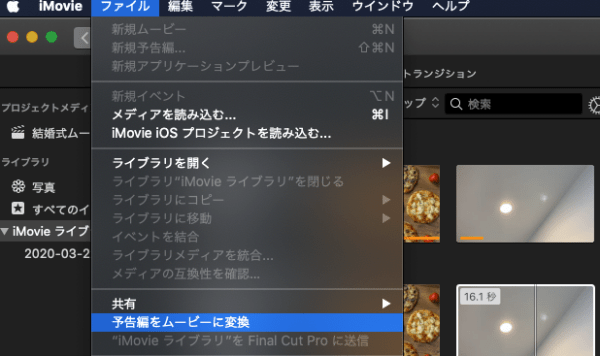
すると、予告編プロジェクトが標準プロジェクトに変換されます。
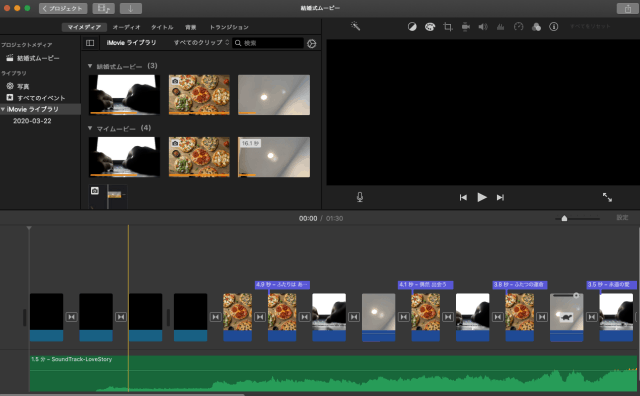
あとは自由にエフェクトをかけたり、トランジションを変更したり編集をしましょう。
予告編をプロジェクト変換できない原因
予告編をプロジェクト変換できない原因として、一つ挙げられます。
それは、絵コンテのクリップに全て動画や写真を設定していない可能性があることです。一度クリップから動画や写真を1つ削除したらプロジェクト変換ができなかったので、もしかすると同じような症状になっている方もいるかもしれません。
一度、絵コンテのクリップが全て設定されているか確認しましょう。
【STEP5】動画の書き出し
編集が全て完了したら、最後に動画を書き出します。動画の書き出し方法は様々ありますが、ここでは、ローカルに保存する方法について簡単にご紹介します。
画面右上の「共有」ボタンをクリックし、「ファイル」を選択。
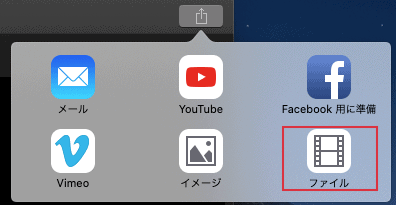
ファイル名や解像度、品質などを設定して「次へ」を押すと、ファイルの保存場所を聞かれます。ファイルの保存場所を決めたら、「保存」をクリック。
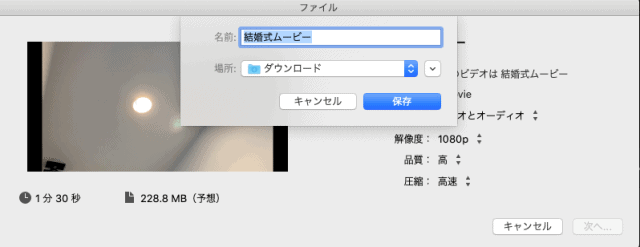
これで動画の書き出しができました。
まとめ
以上が、Mac版iMovieでの予告編動画の制作方法の紹介でした。最後に、予告編動画制作の流れをおさらいします。
- テンプレートを選ぶ
- アウトラインの設定
- 絵コンテの設定
- プロジェクトに変換
- 動画の書き出し
完全にイメージ通りの動画を作るのは難しいですが、それなりのクオリティが期待できる予告編機能。結婚式や商品プロモーションに使える動画が作れますので、需要を感じた人は、是非一度予告編を使ってムービー制作を行ってみてはいかがでしょうか。

