本記事では、iMovieを使って動画や画像をフェードイン・アウトさせる方法を解説しています。
フェードイン・アウトは動画や画像、音楽に適用できるトランジションですが、文字(字幕)に適用することはできません。
動画や画像をフェードイン・アウトさせる方法
動画や画像の冒頭、そして終わりの部分にフェードインとフェードアウトを同時にかける場合の手順を紹介します。
1.フェードイン・アウトさせたい動画をタイムラインで選択。
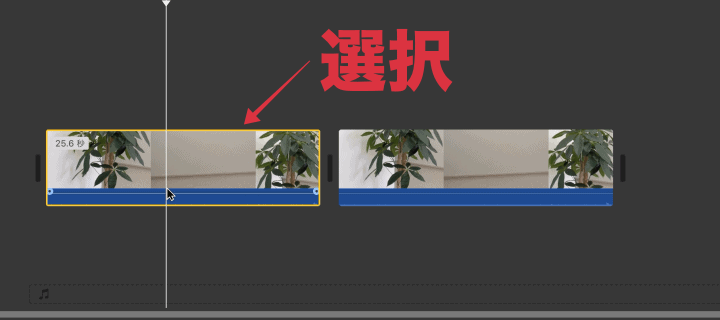
2.コンテンツライブラリから「トランジション」を選択。
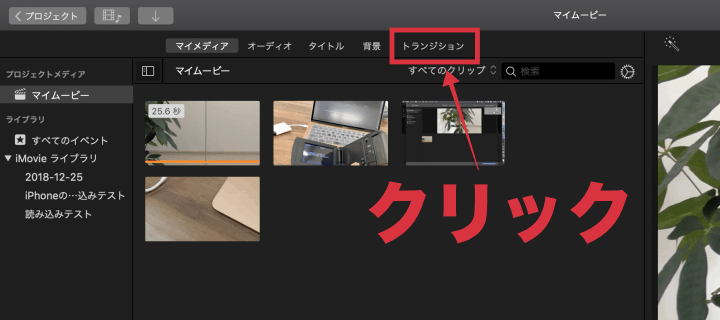
3.白、もしくは黒のフェードをダブルクリックする。
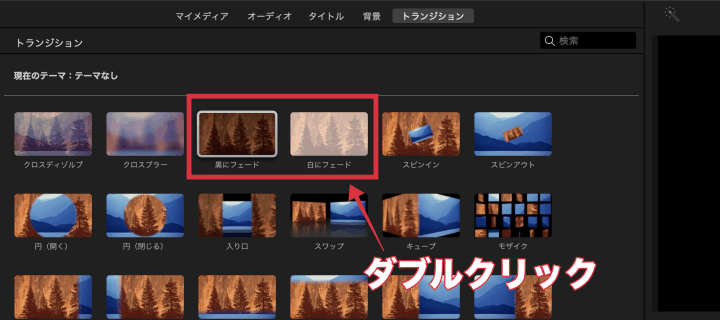
タイムラインで選択した動画や画像の冒頭、終点に矢印アイコンが追加されます。これがフェードアイコンです。
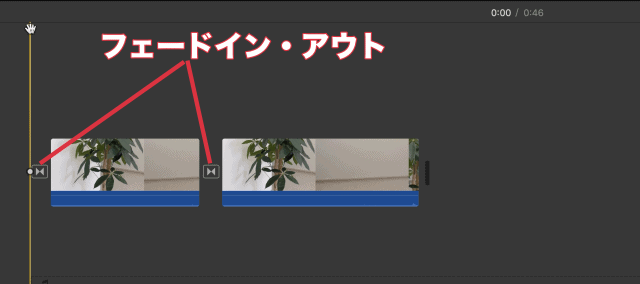
しっかりとフェードイン、フェードアウトが反映されているか確認してください。
動画や画像をフェードインだけさせる方法
先ほど紹介したのは、フェードインとアウト両方でしたが、次はフェードインだけを適用させる手順について解説していきます。
1.トランジションから、適用させたいフェードを選ぶ。
2.フェードインさせたい場所へドラッグ&ドロップ。
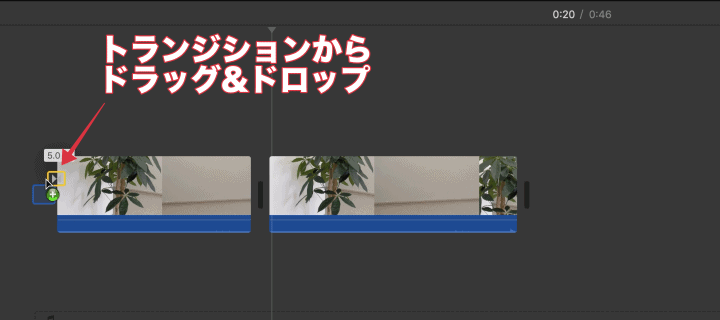
フェードインだけが適用されます。動画を再生して確認してみてください。
動画や画像をフェードアウトだけさせる方法
最後に、フェードアウトだけさせる手順の紹介です。やり方はフェードインと全く同じになります。
1.トランジションから、適用させたいフェードを選ぶ。
2.フェードアウトさせたい場所へドラッグ&ドロップ。
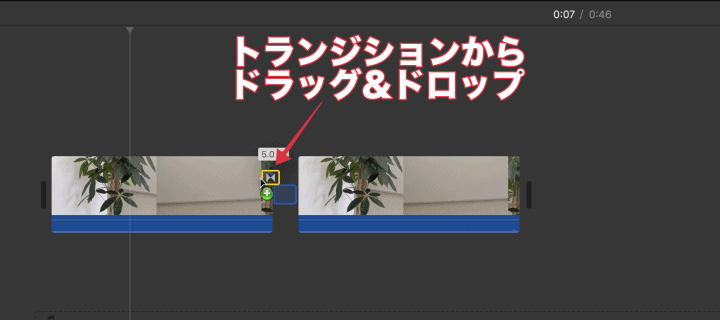
これでフェードアウトだけ適用されます。動画を再生してチェックしてみてください。
フェードイン・アウトの長さを調整する方法
フェードインやフェードアウトの長さが思ったより短かったり、長かったりする場合は、トランジション適用秒数を変更してあげましょう。
フェードイン・アウトを適用した時に作られる「矢印アイコン」をダブルクリックすると、秒数の設定が表示されます。任意の秒数を入力して「適用」もしくは「全て適用」をクリック。
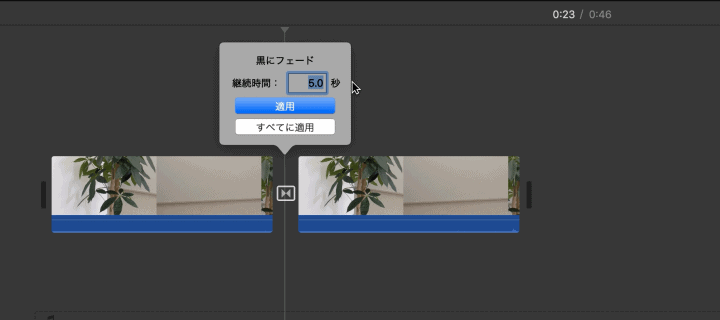
これで、フェードイン・アウトの秒数が変更されます。
もし、「これらのクリップには、このトランジションの長さを変更するために利用できるメディアが不足しています。」と表示された場合は、デフォルトのトランジションの長さを環境設定から変更しましょう。
フェードイン・アウトの適用する秒数を伸ばそうとすると、このエラーメッセージが表示されます。デフォルトの適用秒数を長めに設定して、数字を小さくする分にはエラーメッセージが表示されないので、このやり方を活用してみてください。
まとめ
以上、iMovieを使って画像や動画にフェードイン・アウトを適用させる方法の紹介でした。
- フェードイン・アウトはトランジションから追加できる
- フェードイン・アウトを片方だけ適用させられる
- フェードイン・アウトの長さを後から変更可能
iMovie活用の参考になりましたら幸いです。

