このページでは、iPhoneやiPadで使えるiOS版iMovieの使い方の基礎から応用テクニックまで全て解説しています。実際に動画を作りながら手順を解説しているので、初めてiOS版iMovieを触る方でも安心して使うことができます。
簡単ではありますが、この記事で学べることを書きにまとめました。
- 新規プロジェクトの作成
- テロップの追加方法
- 音楽の挿入方法
- 新しい素材の追加方法
- 動画の書き出し方法
- その他iOS版iMovieで使えるテクニック
今回は、iPhoneによるレクチャーとなります。Mac版iMovieに関しては下記記事にまとめていますので、そちらを参考にしてもらえたら幸いです。
新規プロジェクトの作成
iPhone版iMovieで動画を作っていくには、まず最初にプロジェクトを新規作成しなければなりません。
iMovieをホーム画面から開くと、プロジェクト一覧画面が表示されます。その中に「プロジェクト作成」があるのでタップしてください。
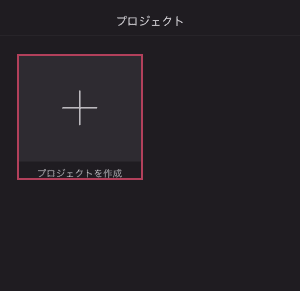
新規プロジェクトを作る際に、「ムービー」と「予告編」のいずれかを選べます。ここでは、ムービーを選択してください。
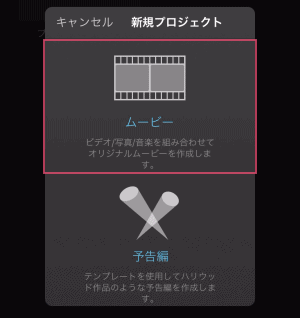
「予告編」とは、テンプレートに当てはめて動画を作る手法で、自由度が「ムービー」よりも低いですが指示に従うだけで動画が作れるので、初めて動画制作する方にお勧めできる手法です。予告編の詳しい使い方は下記記事にまとめています。
【iPhone】iMovieで予告編を使った短い動画を作る方法
次に、最初に挿入する素材を選びます。素材は、動画や画像が対象です。
複数この素材を一気に挿入することもできますが、今回は1つだけ動画を選んで挿入します。素材を選んだら、iPhone下部の「ムービーを作成」をタップ。
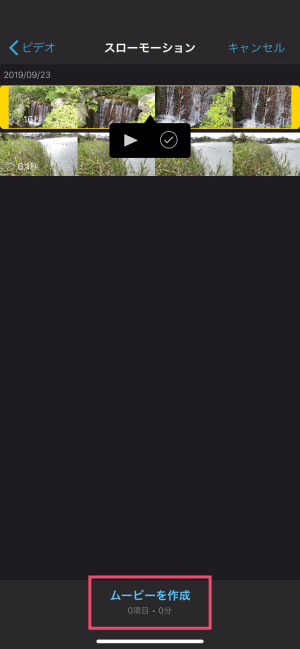
「ムービーを作成」を押すと、動画の編集画面に移動します。
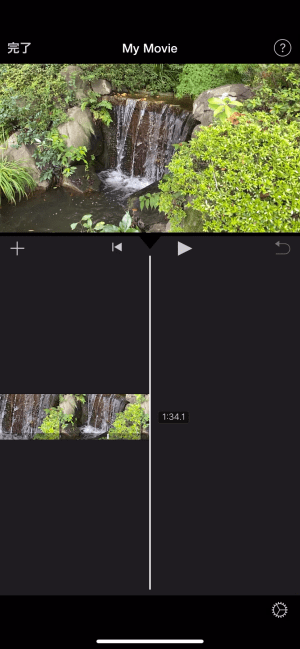
上記状態になったら、プロジェクトの作成は完了となります。
テロップの追加方法
次に、動画にテロップを追加していきます。YouTuberの動画では当たり前の動画編集方法となっているので、テロップの使い方は確実にマスターすることをおすすめします。
テロップを追加したいクリップを選択し、フッターメニューから「T(テキスト)」アイコンをタップ。
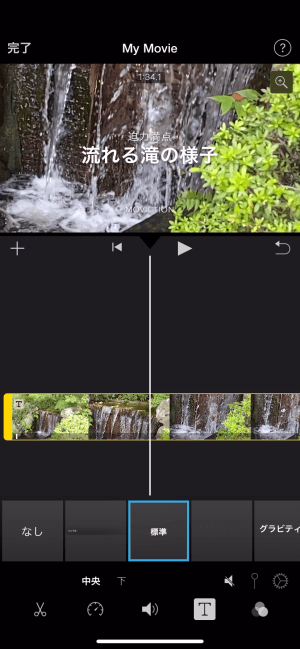
いくつかのテロップテンプレートが表示されますので、自分の好きなもの、イメージに近いものをチョイスして字幕を追加してください。今回は例として標準を選びました。残念ながら、色の変更やテキストの大きさ、文字位置の細かい調整ができないのがiPhone版iMovieのデメリットです。
iPhone版iMovieのテロップに関する細かい解説や使い方は下記記事にまとめています。
【iPhone】iMovieで動画にテロップ(字幕)を追加する方法
音楽の挿入方法
iPhone版iMovieでは、動画に音楽や効果音を追加することができます。音楽をつけることによって、動画のイメージをガラッと変えることができ、さらに効果音を追加して注目ポイントなどを音で視聴者に伝えることが可能になります。
音楽を挿入するには、まずタイムラインの「+」をタップします。
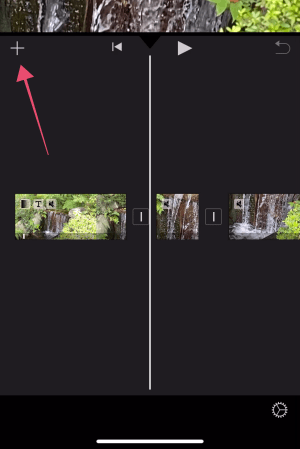
「オーディオ」から音楽を選択します。今回は、iPhone版iMovieに最初から入っている「サウンドトラック」から、音楽をタイムラインへ追加しました。
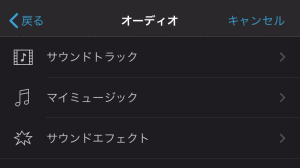
ついでにサウンドエフェクトも追加したのが下記となります。
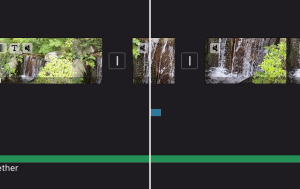
BGMが緑色、サウンドエフェクトが青色です。
音楽の追加に関しては、かなり制限があるので使いこなすのが難しいですが、下記記事を見ればどうやって複数の音楽を同時挿入するのか、音楽の音量を調整するのかなどが全てわかります。
【iPhone】iMovieで動画に音楽を挿入・編集する全手順
新しい素材の追加方法
最初に1つだけ動画を選んでプロジェクトを作成しましたが、本来動画を作る場合は複数の素材を組み合わせて完成させるのが当たり前です。そこで、後から素材を新しく追加する方法についてご紹介していきます。
新しい素材を追加するには、まずタイムラインの「+」をタップ。
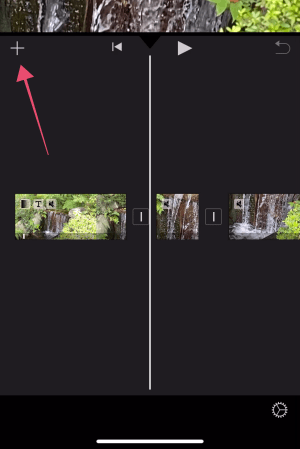
「ビデオと写真」から、追加したい素材を選んでください。
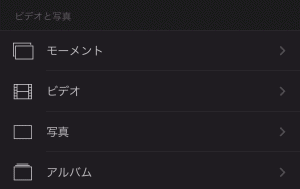
「+」をタップすると、タイムラインに素材が追加されます。
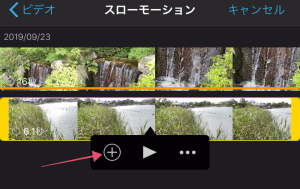
形式を指定して素材追加も可能
素材を追加する直前に、「+」以外にもメニューが表示されたかと思います。そのメニューの中に「…」がありますが、そちらをタップすると挿入方法を選ぶことができます。
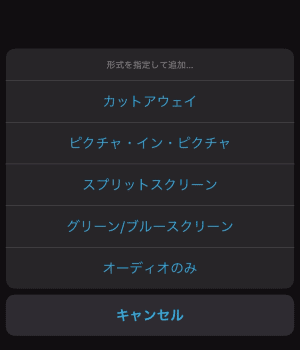
選べる挿入形式は、全部で5種類。
- カットアウェイ
- ピクチャ・イン・ピクチャ
- スプリットスクリーン
- グリーン/ブルースクリーン
- オーディオのみ ※
- カットアウェイ
- ピクチャ・イン・ピクチャ
- スプリットスクリーン
- グリーン/ブルースクリーン
- オーディオのみ ※
※ オーディオは動画を選んだ時のみに表示されます。
iMovieで動画・動画を重ねるピクチャインピクチャの使い方/複数表示はできる?
iMovie「カットアウェイ」で映像途中で別の素材を表示する方法
iMovieで2画面分割できる「スプリットスクリーン」の使い方を紹介【Mac/iOS】
動画の書き出し方法
基本的にはテロップや音楽を追加したら動画が完成となります。そして最後に行わなければならないのが、完成した動画の書き出しです。
動画を書き出すには、一度「完了」を押して編集画面からプロジェクト詳細画面へ移動する必要があります。
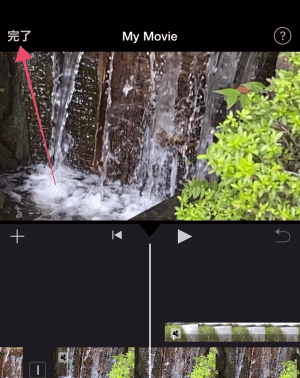
フッター部分に3つのアイコンがありますが、その中の真ん中「共有」アイコンをタップ。
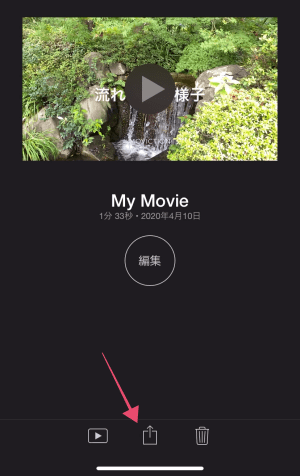
書き出し場所、及び書き出しサイズの2つを選んだら書き出しが開始されます。
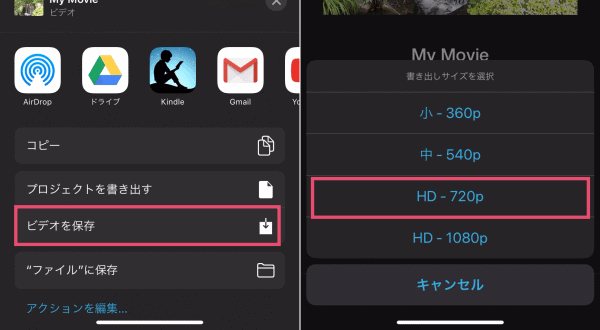
今回は、書き出し場所を「ビデオを保存」のiPhoneの写真アプリ内、書き出しサイズを「HD-720p」にしています。
iPhone版iMovieは様々な方法で動画を保存することができるようになっています。書き出しについてもっと詳しく知りたい方は、下記記事を参考にしてください。
【iPhone】iMovieで作った動画を端末に保存する方法
その他iOS版iMovieで使えるテクニック
クリップの分割方法
クリップの分割を行うことで、動画の不要な部分をカットしたり、動画の一部にエフェクトやミュートをかけることが可能になります。
カットしたい箇所に再生ヘッドを合わせ、そのままクリップをタップします。すると、フッターにハサミアイコンが表示されるので、そちらのメニューから「分割」を選択。
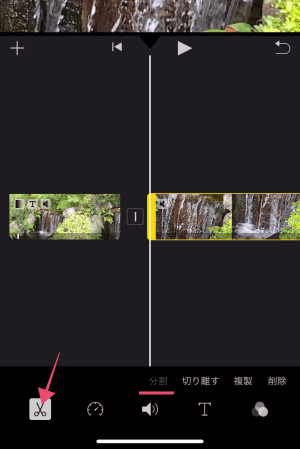
これでクリップの分割ができます。クリップ編集に関する記事を下記にもっと詳しくまとめています。
【iOS版】iMovieアプリでのクリップ編集の基礎!分割・トリミング・回転など
トランジションの変更・削除
新しく素材を追加、もしくは素材をその場で分割した場合、必ずトランジションが付与されます。
そんなトランジションは、フェードやスライドなど効果を変更することができます。また、「なし」にすることで擬似的にトランジションを削除することも可能。
【iPhone】iMovieで動画にトランジションを適用する方法
iPhoneで作成した動画をMacに送る
iPhoneやiPadで作成した動画をMacに送るには、いくつかの方法があります。
例えば、AirDropを使ってBluetoothで送信したり、iCloud Driveを使うなどです。詳しくは、下記記事をご覧ください。

