本記事では、iMovieで動画の一部をクロップする方法を解説しています。MacとiPhoneに分けて使い方を紹介していますので、目的に合わせて目次からスキップしてください。
クロップとは
「クロップ」とは、画像や動画の一部分を切り抜き、その箇所を拡大する機能です。一言で表すと、動画の一部分を拡大する機能と言い換えることもできます。画像やトリミングと混同されがちですが、全く別物の機能となります。(トリミングはまた別の機能として、iMovieに存在。)
Mac版iMovieでは、クロップ機能がエフェクトメニューに標準で備わっています。動画だけでなく写真にも適用でき、動画制作には欠かせない機能です。
動画のクロップ方法【Mac】
1.トリミング(クロップ)したい動画をタイムラインに挿入。
2.ビューアーのエフェクトメニューから「クロップ」を選択。
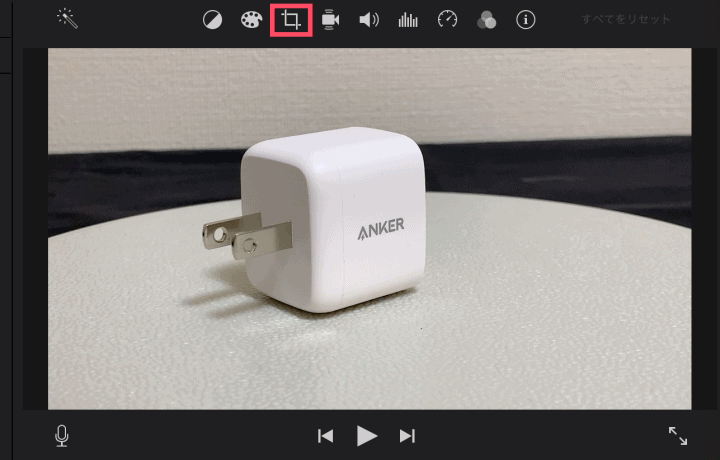
3.3つのスタイルからクロップを選択し、チェックマークをクリックして適用完了。
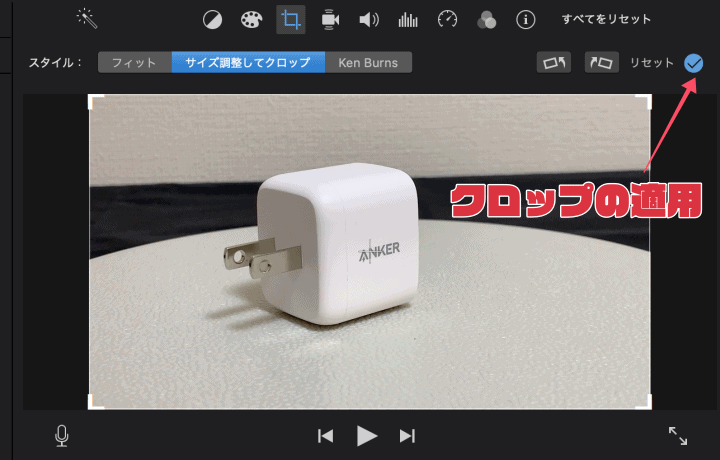
これで、Mac版iMovieの動画のトリミング(クロップ)ができました。
動画のクロップ方法【iPhone/iPad】
Mac版のように、1シーンの一部分をクロップする機能は、iPhone/iPadのiMovieアプリには備わっていません。
3種類のトリミング(クロップ)の解説
Mac版iMovieでは、3種類のトリミング方法があります。
- フィット
- サイズ調整してクロップ
- Ken Burns
それぞれのトリミング(クロップ)方法が、どのような働きをもたらすのかをご紹介します。
フィット
フィットは、クロップされていないデフォルト状態を指します。
つまり、動画にクロップが適用されていない状態なので、「サイズ調整してクロップ」や「Ken Burns」で適用させたクロップを元の状態に戻したいときに活用することができます。
サイズ調整してクロップ
単純なクロップをする場合は、「サイズ調整してクロップ」をよく使うと思います。
「サイズ調整してクロップ」では、選択したクリップの一部分をクロップし、終始その状態をキープすることが可能です。使い方も簡単で、ビューアーフレーム内にマウスを合わせ、ドラッグして位置調整するだけになります。
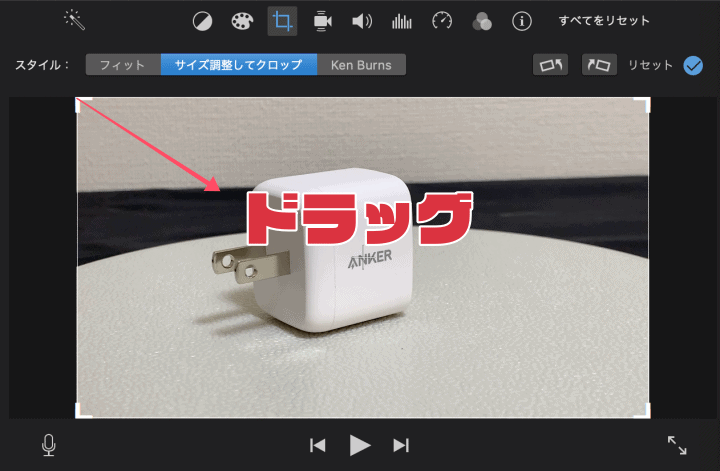
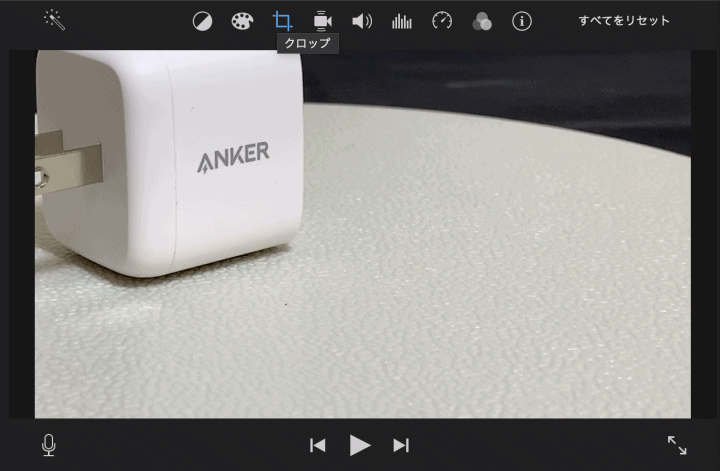
10秒の動画があるとすれば、0〜10秒の間全てにクロップが適用され、クリップの一部分が拡大して表示されるようになります。
一般的な用語ではズームと言いますが、iMovieではクロップと表現されています。
Ken Burns
Ken Bunrsを簡単に表現すると、「クロップのアニメーション」です。
Ken Bunrsには開始と終了フレームの2つが用意されており、このフレームに沿ってアニメーションがスタートします。
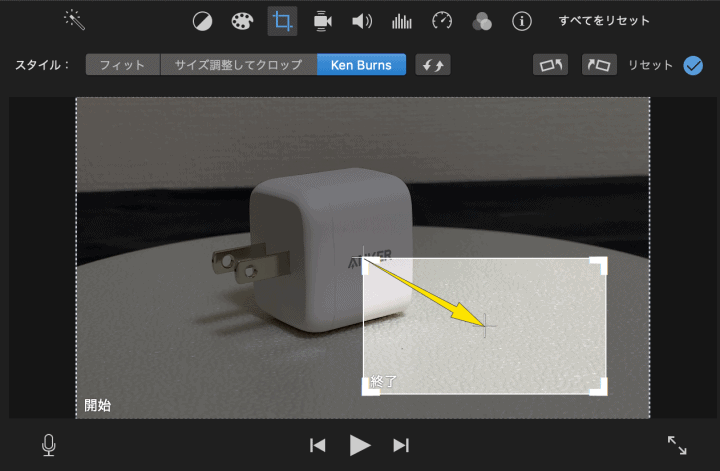
例えば、10秒の動画に「Ken Bunrs」を適用させた場合、0〜10秒の間、開始から終了フレームまで徐々にクロップがされていくイメージ。動画に何かしらの動きをつけたい時に活用できるクロップです。
クロップのちょっとしたテクニック
Mac版iMovieのクロップ機能を使った、ちょっとしたテクニックをいくつか紹介します。
クリップの一部分だけクロップする
例えば、10秒の動画のうち、8〜9秒の箇所だけクロップを適用させたい時に使えるテクニックです。
通常「クロップ」を適用させると、クリップ全てに適用されてしまうので、秒数を指定することはできません。しかし、クリップの分割機能を使うことで、意図的にクリップの一部分をクロップさせることができます。
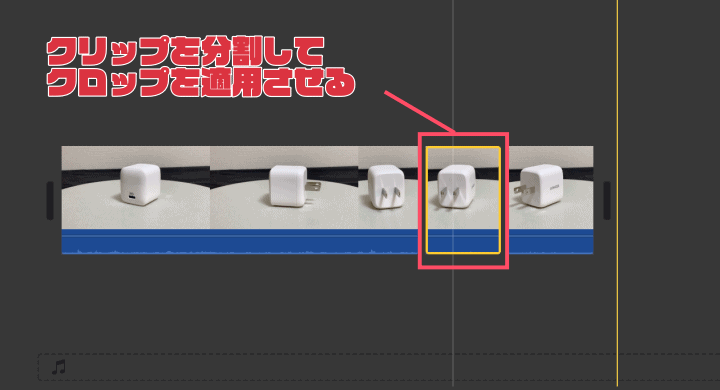
クロップ機能である「Ken Burns」と一緒に用いることで、アニメーションのように動かすことができるので、ぜひ一度ご活用してみてください。

