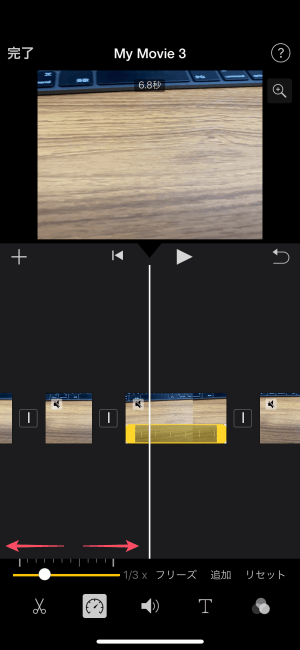iOS(iPhone/iPad)で使えるiMovieアプリは、mac版と違ってやれることは少ないです。そのため、クリップの編集も大きく分類して次のようなことしかできません。
- トリミング
- コピー
- 移動
- 分割
- 回転/反転
- ズームレベルの調整
- 再生速度の調整
本記事では、上記で紹介したクリップ編集方法を紹介します。iPhoneやiPadのiMovieアプリを使っている方は今回紹介するクリップ編集の基礎をぜひマスターしていきましょう。
クリップのトリミング
タイムラインに配置したクリップは長さがバラバラだったり、実はこの部分は必要ないことがあります。そんな時に便利なのが「トリミング」。トリミングをすることで、必要な範囲だけを取り出してクリップの再生時間の調整ができます。
▼ ここからトリミングのやり方 ▼
タイムラインに配置したクリップを選択状態にします。
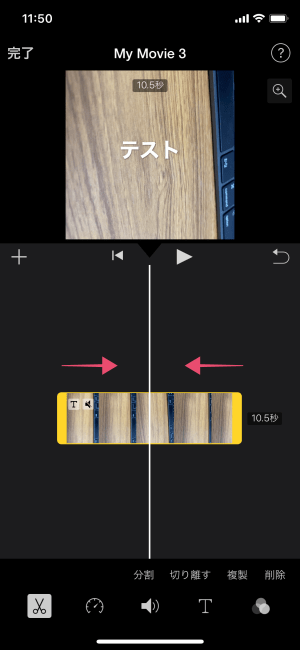
先端・終端の黄色いバーをドラッグしてトリミング処理を行いましょう。
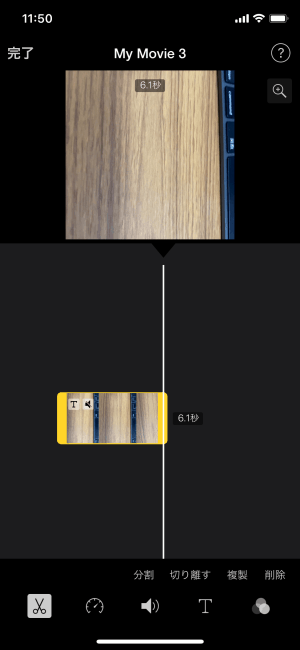
クリップのコピー
同じクリップを何度か使い回ししたいシーンがあった場合、通常通りタイムラインに動画を追加しても良いですが、編集したクリップを使い回したい時に向いていません。そんな時は、クリップのコピーを使いましょう。
▼ ここからコピーのやり方 ▼
タイムラインに配置されたクリップを選択状態にし、画面下の「複製」をタップ。
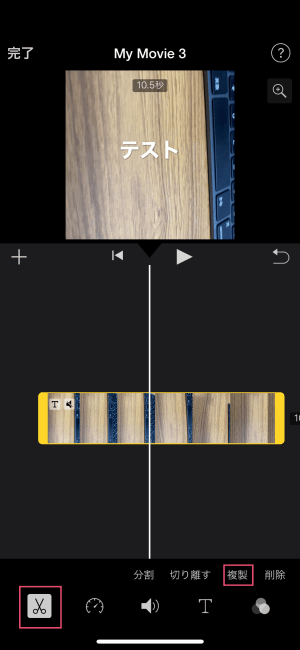
これでクリップがコピーされます。
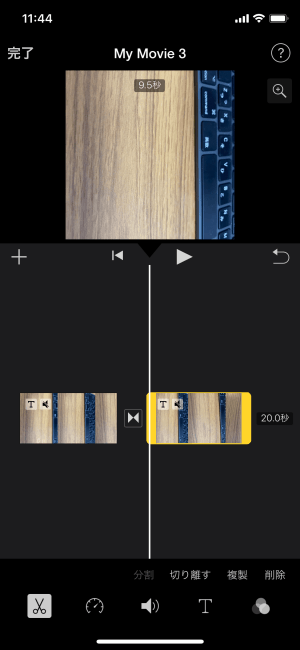
クリップの移動
タイムラインに配置したクリップは、ドラッグ&ドロップすることで簡単に順番を入れ替えることができます。クリップ移動する際のコツは、一度タイムラインの外にドラッグすることです。
▼ ここから移動のやり方 ▼
移動したいクリップをタップし続け、一度タイムラインの外に持っていきます。
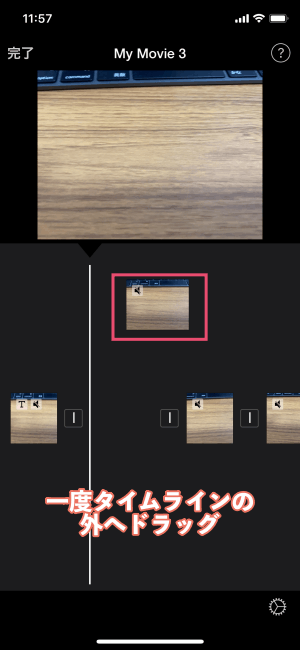
その後ドラッグして、任意の場所に移動させ指を離せばクリップの移動完了です。
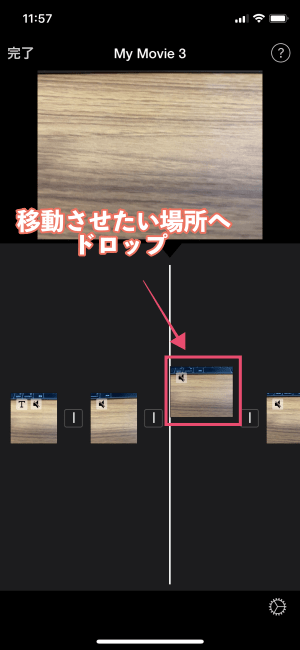
クリップの分割
動画クリップの真ん中部分は使わない、途中部分を編集したい時に便利なのが「クリップの分割」です。細かくクリップを分割することで、それぞれのエフェクトやトランジション処理を掛けられるので、iOS版iMovieアプリで凝った動画を制作したい場合は必須の編集となります。
▼ ここから分割のやり方 ▼
スキミングで分割したい位置を合わせます。クリップを選択状態にし、画面下の「分割」をタップ。
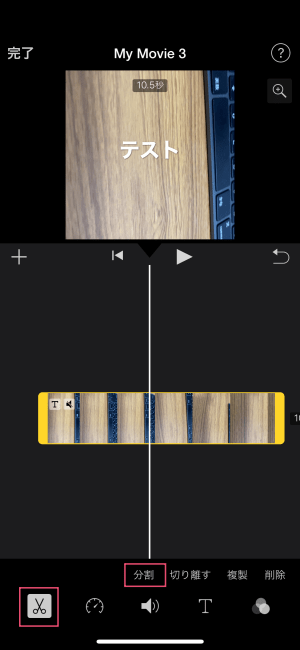
これでクリップが分割されます。
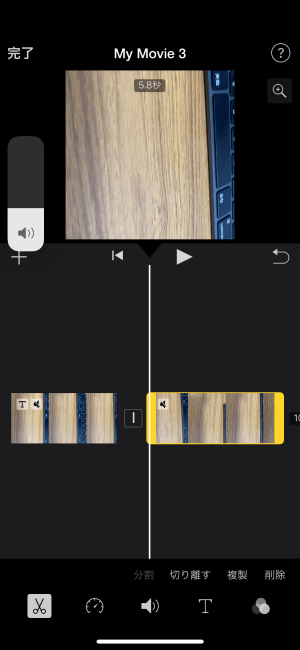
クリップの向きを変える回転方法
タイムラインに配置したクリップの角度を調整したい時に便利なのが、「クリップの回転」です。クリップの回転は90度毎しかできない弱点はありますが、覚えておいて損はない機能ですし、使う機会もそれなりにあると思います。
▼ ここから回転のやり方 ▼
スキミングで回転させたいクリップをビューアで表示されるように位置を合わせます。
ビューア上で2本の指を使って時計回り、もしくは反時計回りに指を捻るとクリップが90度回転します。
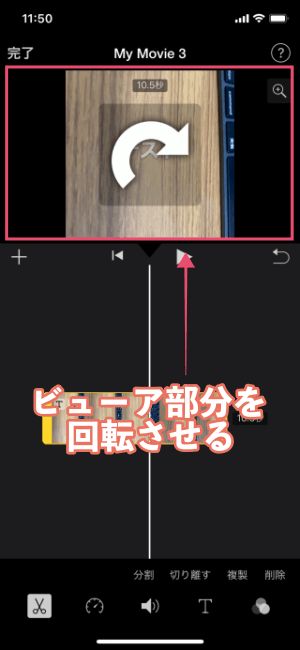
クリップのズームレベルの調整
クリップがどんどん追加されていくと、タイムラインが見にくくなることがあります。そんな時はタイムラインの配置を見やすくするために、「ズームレベルの調整」を行いましょう。
クリップのズームをピンチイン、クリップのズームアウトをピンチアウトと呼びます。クリップの拡大/縮小は追加する動画や写真が多くなればなるほど使われる機能なので、やり方だけはマスターしておくことをおすすめします。
▼ ここからズームのやり方 ▼
クリップをピンチインする場合、2本の指でつまむように内側に狭めてください。
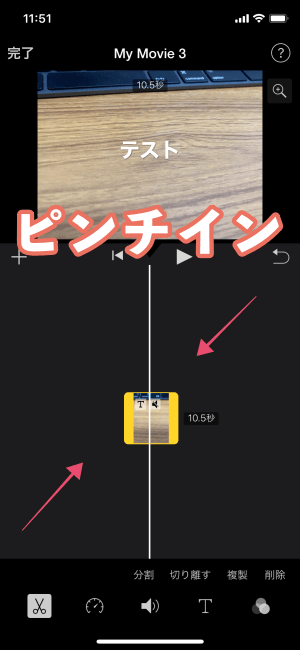
クリップをピンチアウトする場合、2本の指で間を広げるように指を離してください。
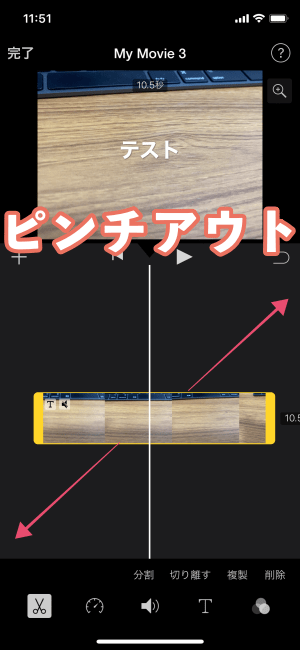
クリップの再生速度の調整
このシーンはカットできないけれども再生時間が長すぎる、逆にここはスローモーションで見せたいと言った時に便利な編集が「クリップの再生速度の調整」です。
再生速度は「1/8x、1/4x、1/3x、1/2x、2/3x、4/5x、1x、11/4、11/2、13/4、2x」と選ぶことができます。
▼ ここから再生速度調整のやり方 ▼
再生速度を変更したいクリップを選択状態にし、画面下の「速度編集」をタップ。
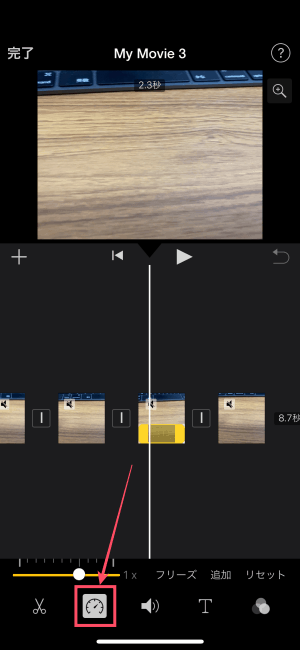
任意の速度に変更したら完了。