iMovieは基本的にクリップが左詰される仕様があります。そのため、例えば1分あたりから音楽を流したい場合に通常のBGM挿入方法では途中から再生することができません。
そこでこの記事では、iMovie途中から音楽を流すテクニックを徹底紹介。ご参考になりましたら幸いです。
まずは確認!途中から音楽を入れるのはどういう意味か?
もしかすると人によって「途中から音楽を流す」ことの意味が違うかもしれません。主に2つの意味があります。
- 再生の途中から音楽を流し始める
- 音楽ファイルの1分くらいの途中から流す
多くの場合前者だと思いますが、この記事では念の為上記2つのやり方について詳しくご紹介していきます。
Macでのやり方
iMovieで途中から音楽を流す方法
※ このテクニックを用いなくても、途中から音楽を挿入できるようになっています。
ざっくり簡単にやり方を説明すると、なんでも良いので適当な曲を再生音量0にして長さを合わせ、その後に目的の音楽ファイルを挿入すれば、擬似的に途中から音楽を流すことが可能です。
具体的なやり方を画像付きでご紹介します。
まず始めに、適当な音楽ファイルを用意します。これは外部からでも大丈夫ですし、iMovieに最初から導入されている音楽でも大丈夫です。今回は最初から導入されている音楽ファイルを使います。
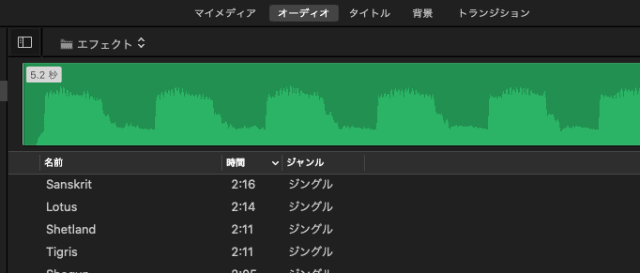
できるだけ再生時間が長い音楽ファイルを選び、タイムラインにドラッグ&ドロップ。
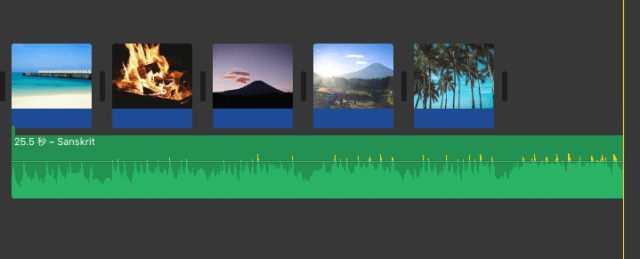
音楽を流したい場所までクリップの長さを調整します。今回は4秒から流したいので、その場所まで無音用クリップを移動。
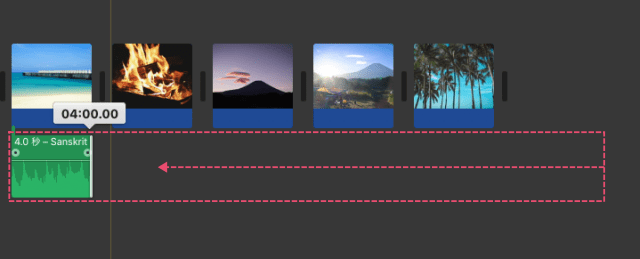
次に音楽クリップを無音にします。クリップを選択し、真ん中のバーを下方向にドラッグして0%にしてください。

これで無音クリップが作成されました。
あとは途中から流したい音楽をドラッグ&ドロップでタイムラインに挿入。
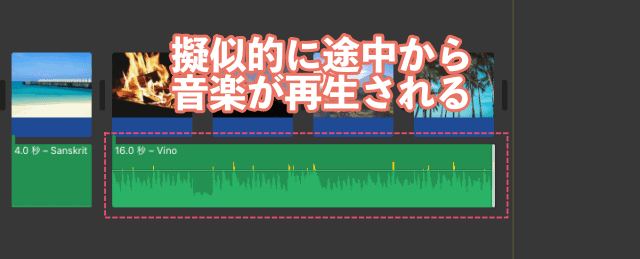
これで今回の例だと4秒から音楽が流れるようになります。途中から音楽を再生したい人は、このテクニックをぜひ用いてください。
音楽を指定の時間から流す方法
例えば、音楽をサビの部分だけ流したい時はないでしょうか。
途中から再生する場合、挿入した音楽クリップの先端をドラッグして再生スタート時間の調整をするだけでOKです。
まずは音楽をタイムラインに挿入。
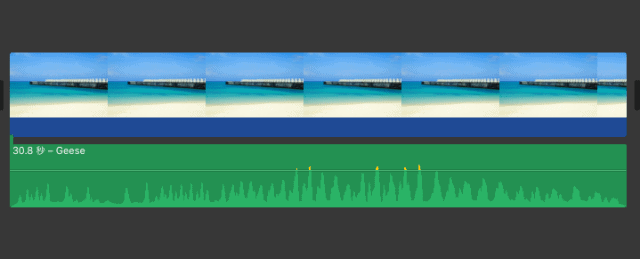
先端から右へ向かって、再生したい場所までドラッグ。
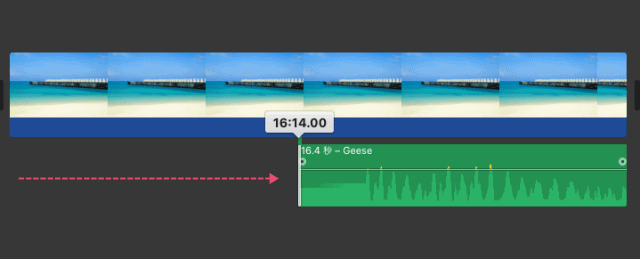
これで完了となります。
iPhoneでのやり方
iMovieで途中から音楽を流す方法
音楽をタイムラインに挿入し、音楽クリップを長押ししたままの状態にします。
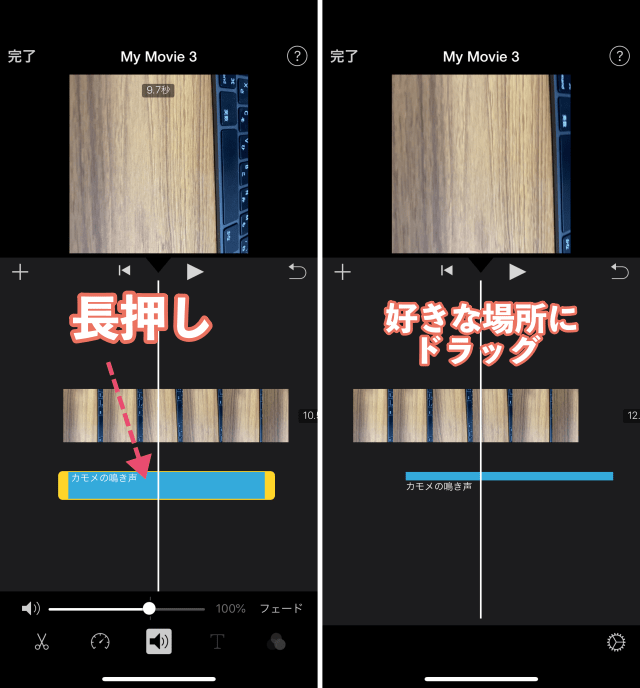
すると左右に動かせるようになります。任意の場所にドロップしたらOKです。
音楽を指定の時間から流す方法
音楽ファイルをタイムラインに挿入し、クリップを選択状態にします。
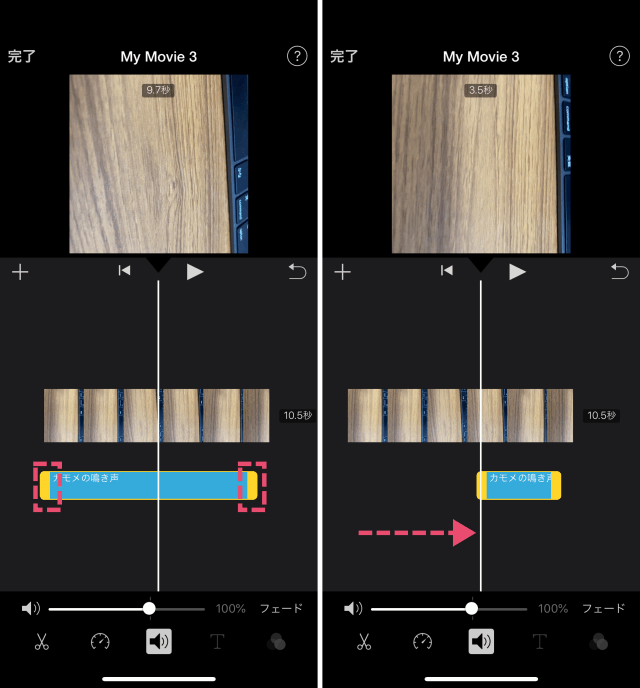
その状態で、先端・終端の黄色のバーを左右に動かします。この操作をすることで、音楽を途中から流すことが可能です。サビから音楽を流したいときに便利なので、ぜひ活用してみてください。
iPhoneでの音楽挿入方法や編集方法、ちょっとしたテクニックは下記記事にもっと詳しくまとめています。ぜひ、参考にしてもらえたら幸いです。

