iMovieでは、ビデオクリップのトリミングが用意されています。トリミングと混同しやすい機能にクロップがありますが、そちらとは違うので間違わないようにしてください。もしかすると自分が探しているのはクロップかも、と思った方は下記記事を参考にしてください。
iMovieの使い方:動画のクロップ(拡大)方法【Mac/iPhone】
今回の記事では、iMovieでの動画トリミング編集のやり方を詳しくご紹介。ご参考になりましたら幸いです。
iMovieでの動画トリミング方法
ビデオクリップは、ブラウザからタイムラインに配置するときに範囲を洗濯していますが、タイムラインに配置してからクリップの範囲を変更したほうが基本的にやりやすいです。この操作をiMovieではトリミング、もしくはトリムと呼んでいます。
クリップの端を掴んでドラッグ操作
ビデオクリップのトリミング方法は簡単です。タイムラインに配置したクリップの先端や終端の編集点をドラッグするだけになります。実際のやり方は下記の通り。
始点、もしくは終点から不要なビデオクリップを見つける。今回は下記のように線までの部分をトリミングします。
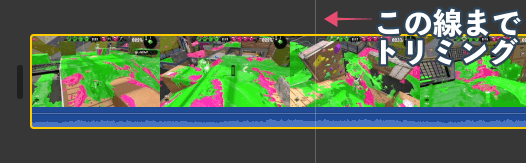
始点から線(再生位置)までトリミングしたのが下記となります。

トリミングしたクリップ部分はカットされ、再生されなくなります。もしも後からトリミングしたい部分を元に戻したい場合、逆にヘッド位置を始点部分までドラッグすればOKです。
余談ですが、iMovieではクリップの先端や終端を「編集点」と呼びます。
ショートカットメニューからトリミングも可能
先ほどはマウスを使ってビデオクリップのトリミングを行いましたが、右クリックメニューによる操作からトリミング操作をショートカットすることも可能です。
例えば、下記のように線(再生位置)を決めたとします。
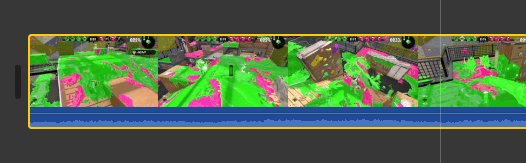
この状態でビデオクリップを右クリックし、「再生ヘッドの位置までトリム」を選択してください。
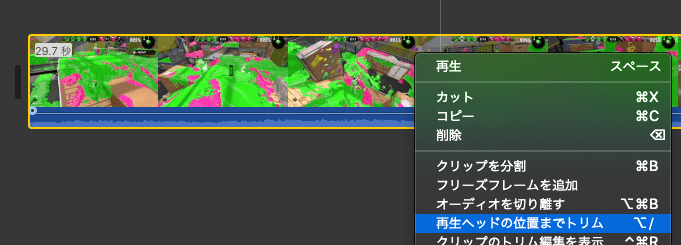
すると、再生位置まで自動的にトリミングをしてくれます。
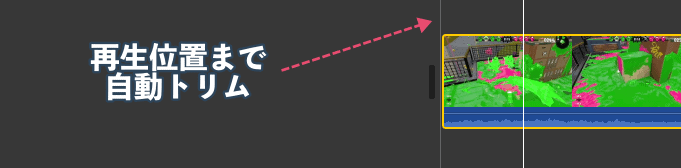
こちらの方が手動でドラッグするよりも正確にトリムができるのでおすすめです。
まとめ
ここまで、iMovieでの動画トリミング方法について紹介してきました。
一般的なトリミングとは意味合いが異なるので、もしかするとiMovieでいうクロップ機能をトリミングだと思っている方もいるかと思います。
その場合冒頭でも紹介しましたが、下記記事を参考にしてもらえると幸いです。

