iMovieにはモザイクやぼかしのエフェクトが存在しないため、なんとなくそれらの処理を施すことを諦めてはいないでしょうか。もしくは、渋々黒塗りの画像や何かしらのキャラクターを使って動画の一部分を隠すようにしているケースも多いかと思います。
ですが、今回紹介するテクニックを使えば有料ソフトであるFINAL CUT PRO XやAdobe PremiereProのようなしっかりとしたぼかしやモザイクをiMovieでも適用することができます。
まずは完成形イメージから
実際どのようなモザイク処理が入っているのかわかりにくい部分もあると思いますので、私が作成したモザイク処理例をご紹介します。
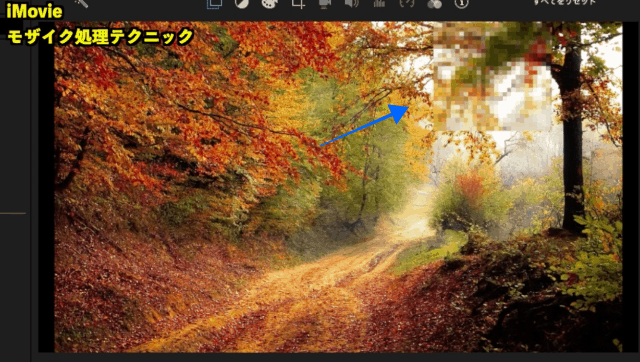
このように、画面の一部分に自然なモザイクやぼかしを入れています。
iMovieにはぼかし処理やモザイク処理が行えるエフェクトがないので、黒塗りなどで誤魔化していた人も少なくないでしょう。次から紹介するちょっとしたテクニックを用いることで、同じように自然なモザイクを付与できるので試してみてください。
iMovieでぼかしやモザイク処理を施すテクニック
大まかになりますが、次の手順を踏むことでiMovieでもぼかし処理を施すことができます。
- ぼかし(モザイク)処理する場所をスクショ
- スクショした画像を編集
- iMovieに取り込んで加工
実際にどのような手順を行っているのかを順番にご紹介します。
STEP1:ぼかし(モザイク)処理したい箇所をスクショして保存
iMovieを開き動画や画像をタイムラインに挿入します。
その後、プレビュー画面にてぼかし処理を入れたい箇所をスクリーンショットで保存します。イメージは下記のような感じです。
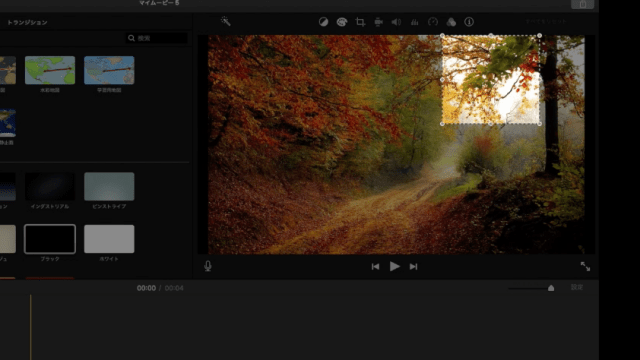
macだと「⌘ + Shift + 5」でスクリーンショットが撮れます。
STEP2:画像編集ソフトで切り取った画像にぼかし処理
次にスクショで撮った画像を画像編集ソフトで加工します。
私が使っている画像編集ソフトは「PhotoScape X」です。モザイク処理やぼかし処理ができる画像編集ソフトならなんでも大丈夫です。もちろんAdobe PhotoshopでもOK。
今回はPhotoScape Xの例となりますが、画像を取り込んだら「挿入」から「ぼかし」もしくは「モザイク」を選択して画像に適用させてください。
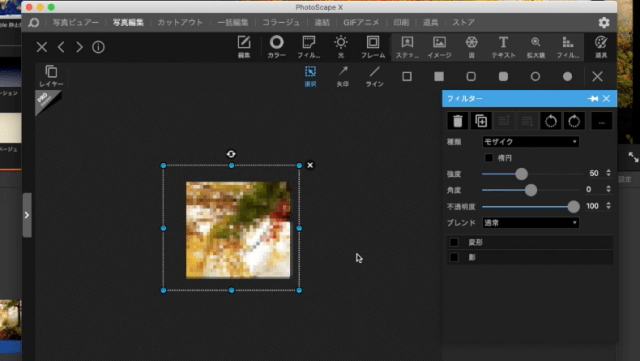
ぼかしの適用強度はお好みで。
適用させたら画像をわかりやすい場所に保存しておきましょう。
STEP3:iMovieに取り込んでぼかし風処理を適用
PhotoScape Xでぼかし処理を入れた画像をiMovieに取り込みます。
取り込んだ状態では全画面に渡って画像が反映されてしまっているので、これを部分的に表示させるため、エフェクトメニューから「ビデオオーバーレイ設定」を選び「ピクチャ・イン・ピクチャ」を選択。
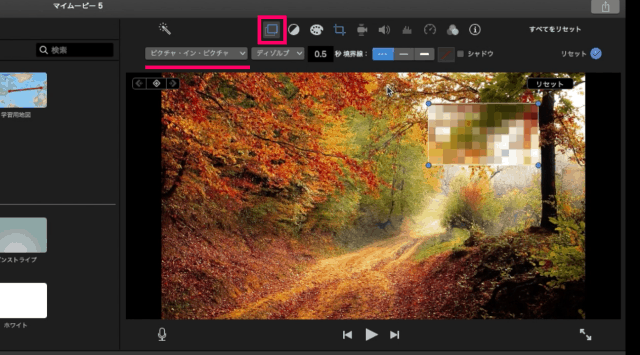
これで部分的にぼかし画像を表示させることができます。正直これだけでも自然なモザイクが入っているのがわかりますよね。
ただし、大きさや形が勝手にリサイズされているので直しましょう。これを直すには、エフェクトメニューから「クロップ」を選び「フィット」もしくはリセットを選択してください。
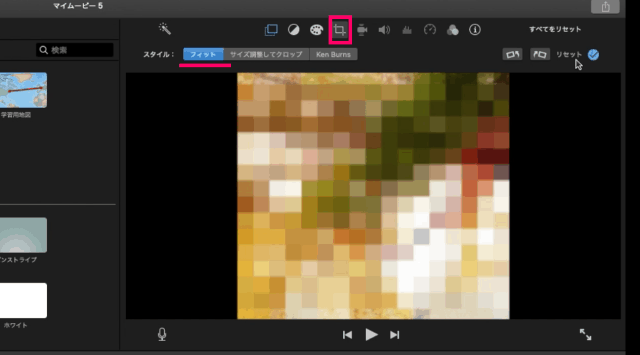
あとはプレビュー画面上で大きさや形を直して位置を調整したら完成。
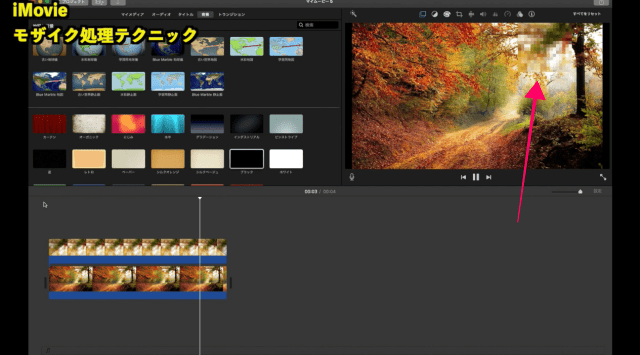
自然なぼかし・モザイク処理ができたかと思います。
iPhoneでも同じやり方でモザイク・ぼかし処理が可能
主にMac版iMovieでのぼかし処理の方法を説明してきましたが、iPhoneやiPadでも同じテクニックを用いることが可能です。
幸いなことに、iOS版iMovieでも「ピクチャ・イン・ピクチャ」が使えるからです。実際にiPhoneでモザイク処理をしてみたのが下記となります。
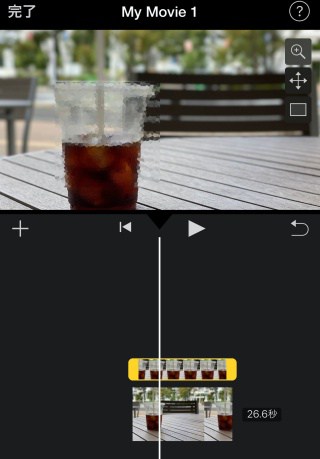
少し位置調整が面倒ですが、上記を見るとアイスコーヒー部分にぼかしが入っているのがわかるかと思います。
iOSで動画編集をしている人は、今回紹介した手順で一度試してみてください。

