動画を撮影した後いざ編集しようと思ってiMovieを立ち上げると、周囲の雑音が酷かったり、そもそも音声の録音ができていなかったというシーンに遭遇することがあります。
まだ諦めるのは早いです。iMovieには編集しながら音声を追加できる「アフレコ録音」機能が存在するので、それを使って後付けナレーションを加えれば撮影した動画も無駄になりません。
そこで本記事では、iMovieでアフレコ録音する方法を細かく紹介。ご参考になりましたら幸いです。
iMovieでアフレコ録音する方法
早速iMovieを使ったアフレコ録音のやり方をご紹介します。
iMovieを立ち上げ、タイムラインに動画や画像を追加。そして、アフレコを入れたい秒数までラインを合わせてください。

プレビュー画面下にあるマイクアイコンをクリックして、音声入力をオンにします。
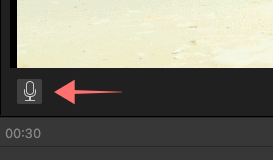
録音ボタンが出現します。赤いボタンをクリックすることで、録音が開始されます。
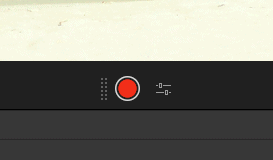
プレビュー画面上で「3、2、1」とカウントダウンが始まり、数字が消えたら録音がスタートしますので、そこでナレーションを入れてください。録音を止めるときは、再度録音アイコンをクリックします。
出来上がったナレーションはタイムライン上のクリップとして追加されます。
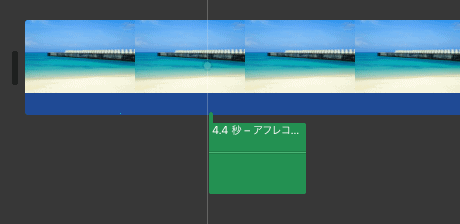
アフレコで取った音声の編集について
アフレコで録音した音声は、普通のBGM同様にサウンドエフェクトの適用や音量の調整などが行えます。クリップなので、当然位置を移動させることも可能ですし、余計な音声や無音地帯を自分でカットすることも可能です。
もしノイズが少し入っていたら背景ノイズの軽減を。エコーを入れたいのでしたら、オーディオエフェクトからエコーディレイなどを選択して適用してください。
アフレコ録音できない時に見直したいこと
もし、あなたのiMovieでアフレコ録音ができない場合、次の3点を見直してみてください。
- マイクがMacに接続されているか
- マイクの入力を許可しているか
- 入力デバイスの選択が間違っていないか
- 録音時の入力音量がミュートになっていないか
外部のマイクを使う場合は、必ずMacに接続されていなければ使えません。マイクの入力許可は、初めてiMovieでアフレコ録音する際にマイク入力をオンにすると、下記のようなポップアップが表示されると思います。
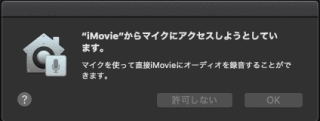
この時に、「OK」を選択しなければマイクの入力がオンにならないので注意しましょう。
そして残りの2つに関しては、iMovieの設定で見直すことができます。アフレコ録音のやり方を説明した際に、録音アイコンの隣に別のアイコンがあったのは覚えていますでしょうか。
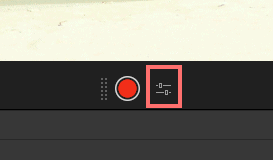
こちらをクリックすることで、入力デバイスの設定と、入力音量の調整ができます。
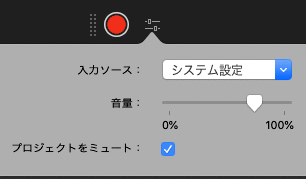
録音できない時は、大抵この2つの設定が間違っていると考えられるので、必ず見直してみてください。
アフレコにおすすめの外部マイク
アフレコ録音をする際におすすめしたいマイクですが、大前提としてどんなシーンで録音を行いたいか考えてみてください。マイクには2種類あり、それぞれ得意な録音方法が異なります。
- ダイナミックマイク
- コンデンサーマイク
ずばり言ってしまうと、アフレコ録音でおすすめなマイクは「ダイナミックマイク」です。コンデンサーマイクは周囲の音を敏感に拾ってしまうため、雑音やノイズが入りやすいデメリットがあります。
なので、アフレコ収録という視点では不向きです。どちらかというと屋外での撮影時などに使われることが多いマイクとなっています。
一方のダイナミックマイクですが、こちらは無駄なノイズを拾いにくくハウリングも発生しにくい特徴があります。演説やスピーチなどでよくみられるマイクで、人の音声を録音する時などによく使われています。レコーディングスタジオでも大抵はダイナミックマイクです。
ですので、アフレコ録音するのでしたらダイナミックマイクを使いましょう。Amazonや楽天市場で安いのから高いものまで様々なマイクがありますので、レビューなどを見て良さげな製品を選びましょう。(個人的なおすすめは、SHUREのSM58SE)

