iMovieに写真(クリップ)を挿入した時、写真の長さが思ったより短い、もしくは長いと感じた経験はないでしょうか。しかし安心してください。タイムラインに挿入後、写真や画像の表示時間をマウス一つで簡単にコントロールすることができます。
本記事では、iMovieで写真の表示時間を調整する方法を徹底紹介。合わせて、タイムラインに挿入した時の写真のデフォルト表示時間を変更する方法も紹介していきます。
【基本】写真の表示時間を調整する方法
写真の表示時間は、タイムラインに写真を挿入した前提での調整となります。ここでは、1つのクリップの表示時間を短くする、長くする方法をご紹介していきます。
表示時間を短くする
表示時間を短くするには、タイムラインに写真を挿入しクリップの先端もしくは終端をマウスで掴み、内側に向けてドラッグします。
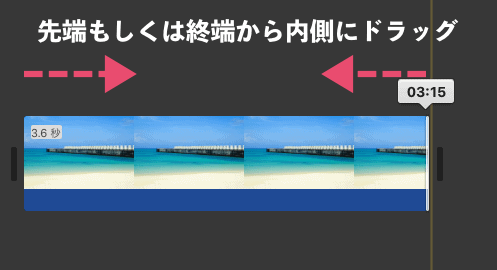
上記は元々4秒のクリップですが、終端から内側にドラッグすることで3.6秒に写真の表示時間を短くしています。
表示時間を長くする
表示時間を長くするには、タイムラインに写真を挿入しクリップの先端もしくは終端をマウスで掴み、外側に向けてドラッグします。
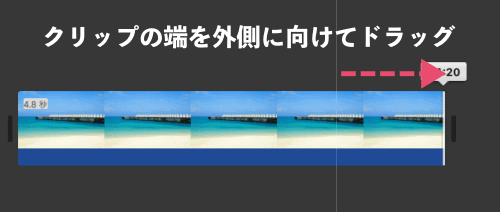
上記は元々4秒のクリップですが、終端から外側にドラッグすることで4.8秒に写真の表示時間を長くしています。
【応用】写真の表示時間を一括調整する方法
先ほどまで紹介した方法は、あくまでも1つの写真の表示時間を短くする方法。
例えば、写真を5枚、10枚と挿入した時に一つ一つクリップの時間を調整するのは面倒です。また、全ての写真の表示時間を揃えたい時に一つ一つ行っているとどこかで人為的なミスが発生しやすいです。
そこでおすすめなやり方が、写真の表示時間を一括調整する方法です。この方法であれば、全てのクリップが一括で同じ時間に変更することができます。そのやり方をご紹介します。
まずは、タイムラインの写真を全て選択状態にしてください。マウスのドラッグ、もしくは「⌘ + A」で全選択します。
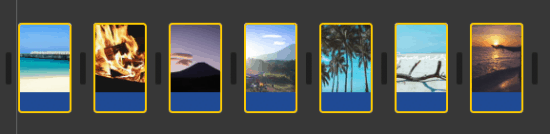
調整するクリップを選びたいときは、「⌘キーを押しながらマウスクリック」。画像の間に動画などが入っている時に使えるテクニックです。
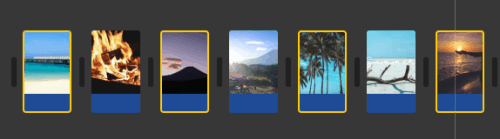
このように一括で調整したい写真を選んだ状態で、プレビュー画面上にあるエフェクトメニューからインフォメーションアイコンっぽい物をクリック。

継続時間が表示されるのでその項目の時間を変更してください。今回は試しに4秒から8秒に変更してみました。

すると、選択状態の写真が一括で時間変更されます。
このテクニックを使えば、iMovieで写真のスライドショー動画を簡単に作ることも可能です。詳しいやり方は下記記事で紹介していますので、是非参考にしてみてください。
iMovieで写真のスライドショーを作る方法!最短1分で作れちゃいます
タイムライン挿入時のデフォルト表示時間を変更する方法
iMovieを使っているうちに、「なぜ写真を挿入するといつも同じ時間になってしまうんだ?」と疑問を覚える人もいるかもしれません。
実はiMovieでは、写真挿入時の表示時間設定が決められており、その数値で継続時間が決まります。ですが、この設定はiMovieの環境設定から変更することができます。その変更方法をご紹介します。
「iMovie」→「環境設定」と開いてください。
iMovieの環境設定が開きますので、「写真の継続時間」を自分の好きな時間に変更しましょう。
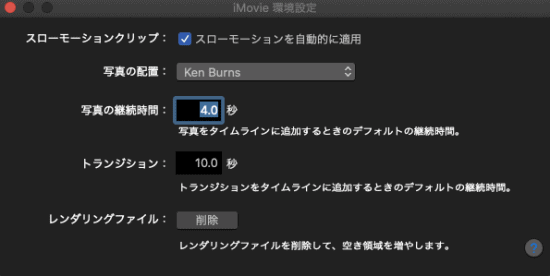
デフォルト状態だと4秒になっていると思います。写真のスライドショーなどを作る時、環境設定の写真の継続時間を10秒などに設定すれば改めてタイムライン上から時間調整しなくても良くなります。
ぜひ参考にしてみてください。

