iPhone版iMovieでは、プロジェクトに対して自由にタイトルを追加でき、さらに各タイトルスタイルにはアニメーションが追加されているのが特徴です。
そこで本記事では、iPhone版iMovieで動画にテロップ(字幕)を入れる手順について解説していきます。テロップをつけることで、YouTuberっぽい動画により近づきますので、ぜひマスターしてもらえたら幸いです。
iPhone版iMovieでテロップを設定する方法
ここでは、iPhone版iMovieで動画にテロップを設定する方法を、次の4本立てで紹介します。
- 基本となるテロップの追加方法
- 追加したテロップの編集方法
- テロップの表示位置の変更方法
- テロップの削除方法
基本となるテロップ追加方法
テロップを追加したいクリップをタイムラインで選択します。フッターメニューに「T」アイコンが表示されるので、さらにそちらをタップしてください。
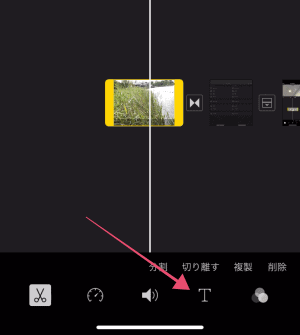
タイトルスタイルが表示されるので、利用したいスタイルをタップします。今回は例として「標準」を選びました。
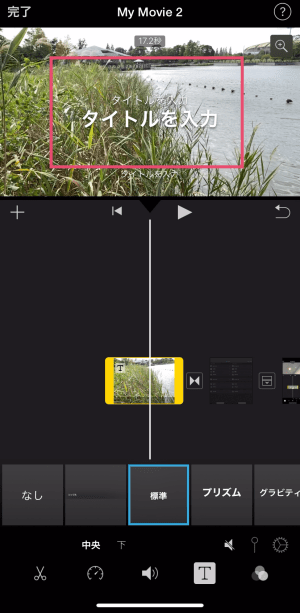
スタイルが選択されると、ビューアにテロップが追加されます。以上が、基本となる字幕の追加方法でした。
テロップの編集方法
ビューア上のテロップをタップすると、文字編集モードに切り替わります。ここで、追加したテキストを修正してください。
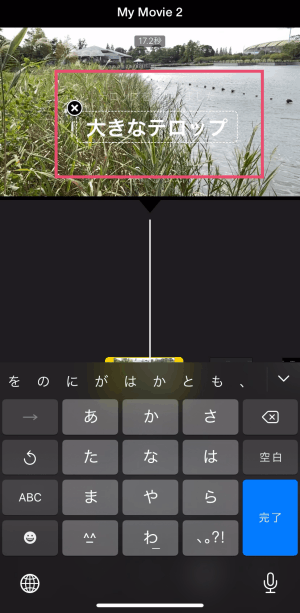
修正が終わったら「完了」を押すとキーボードが収納されます。
余談ですが、文字だけでなくiPhoneなら絵文字も追加できます。
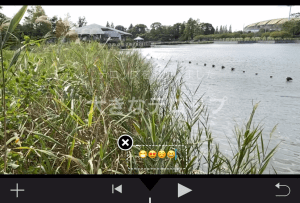
テロップの表示位置の変更方法
デフォルト状態だと、テロップがほぼ中央に表示されます。ですが、この表示位置はワンタップで簡単に変更することが可能です。
タイトルメニューの左下に、タイトルの表示位置を選択するボタンがあります。これを「中央」や「下」にすることで、表示位置を変更できます。
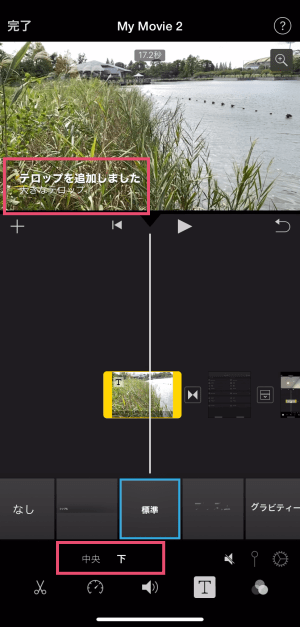
なお、手動で字幕の位置を微調整することはiPhone版iMovieではできません。
もし、細かい位置調整をしたい場合は、タイトル機能は使わずにテキストを透過画像にしてiMovieに取り込み、ピクチャインピクチャを使って位置調整を行ってください。作成する手間がかかるので面倒ですが、どうしても表示位置を微調整したい方はこの方法をお試しください。
テロップの削除方法
クリップからテロップを削除するには、タイトルのスタイルメニューを「なし」にするだけでOKです。
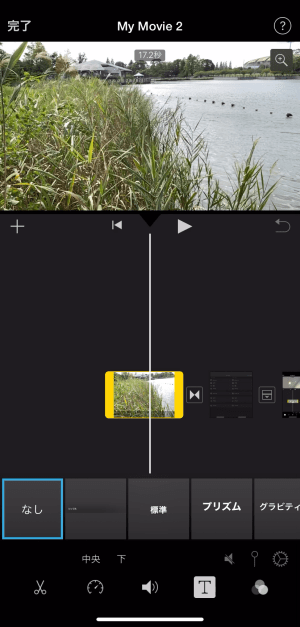
「なし」に設定すると、クリップ状に表示されていた「T」のアイコンが消えます。これがテロップが削除された状態です。
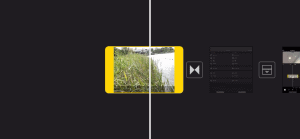
iPhone版iMovieでは文字色を変更できない
テロップを入れる際、文字色を変更したいシーンがあると思います。
しかし、残念ながらiPhone版iMovieでは文字色の変更はできません。デフォルトの白色固定となっているのでカスタマイズ性は非常に低いと言えるでしょう。
昨今スマホでも動画編集ができるアプリが増えてきましたが、やはりできる事が限られているのでまだまだパソコンを使った動画編集には追いつけないなと感じます。

