YouTubeなどで良く見る音声に対する字幕。あのようなテロップをiMovieでも簡単に入れることできます。文字入れに使う機能は、iMovieの「タイトル」という機能。これを使えば動画に字幕を簡単に入れることができます。
そこで本記事では、iMovieで字幕(テロップ)を入れる方法について徹底解説。ご参考になりましたら幸いです。
Mac版iMovieの字幕(テロップ)の入れ方
iMovieでは、下記の「タイトル」という機能を使えば動画に字幕を入れることが可能です。下記のようにメニューバーからタイトルタブを選択すると、様々なテロップが一覧となって表示されます。
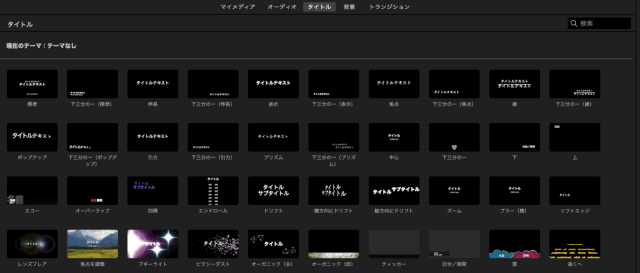
基本的にはこのタイトル一覧に表示されているデザインの字幕しかつけることができません。試しに、「標準」というタイトルを使って動画に字幕を追加してみます。
標準を挿入した例
タイムラインに動画を追加した状態で、字幕をドラッグ&ドロップでタイムラインに放り込みます。すると、下記のようにパープルカラーのテキストが表示されます。
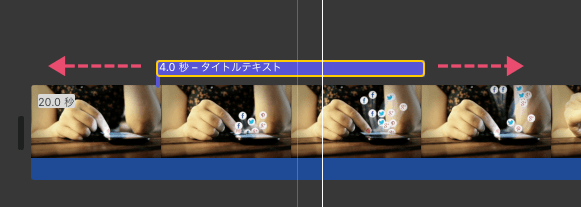
タイムラインの位置はドラッグで自由に移動させることができ、またテキストの長さもクリップの先端や終端をドラッグすることで自由自在に変更することが可能。
実際に文字入れされた状態がこちら。まだ何も編集していません。
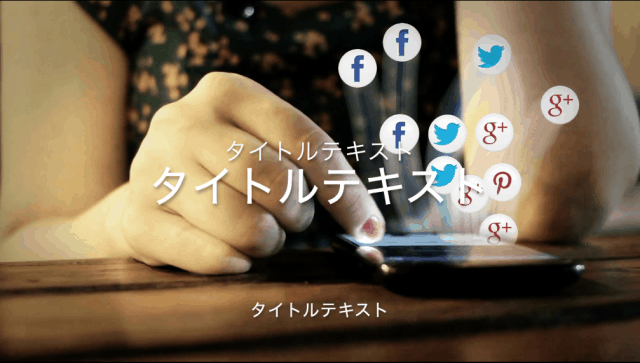
3ヶ所に文字入れがされており、一般的なYouTubeの字幕のようにテロップが表示されません。標準のタイトルでは、字幕としては相応しくないと言えます。
字幕として利用できそうなデザイン
iMovieに用意されているタイトルの中で、YouTubeの字幕に使えそうなデザインを探してみました。その結果、下記であれば代用できそうです。
- 下三分の一
上記以外だと、そもそも文字の位置が悪いことや最初から動きがついてしまっているため字幕としては相応しくありませんでした。実際に下三分の一を挿入してみたのが下記となります。

2つの字幕が表示されるのが分かります。このうちどちらかのテロップを消してしまえば、字幕として使うことができます。YouTubeの字幕はできるだけ文字が大きい方が見やすいので、できれば上のデザインを使いたいところですが、位置的に少し飢え過ぎるというデメリットも。
とは言え、下の字幕は文字サイズが小さ過ぎるので、スマホから動画を視聴したときに文字が潰れて見えない可能性もあります。この辺りは自分の判断で使うことになりますが、私ならば我慢して上の大きな文字で字幕を作ると思います。
文字の色/フォントを変更できます
下三分の一の字幕は、文字の色やアウトラインの有無、フォントを変更することができます。タイムラインで字幕を選択した状態で、プレビュー画面の文字をダブルクリックすると、編集状態に切り替わります。
この状態で、文字の色やフォントを変更した例が下記となります。
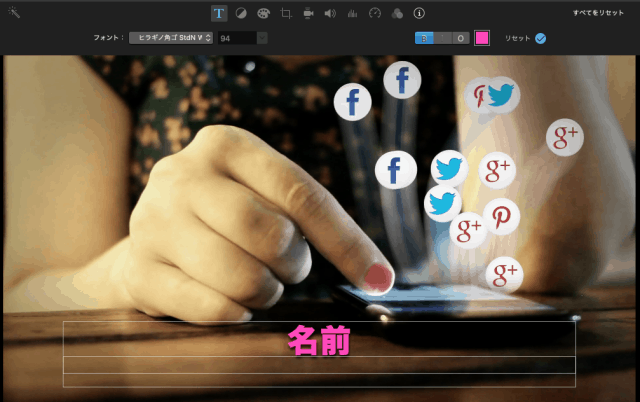
なんとなく字幕っぽいデザインになったと思います。
下三分の一はタイプライターのように文字が順番に表示される機能はありませんが、最初の出だしがフェードインとなっているのでそれっぽい字幕には仕上がると思います。
ちなみにタイプライターの字幕はiMovieに用意されていません。
iMovieの字幕はカスタマイズ性が低い
ここまでの紹介でお気づきかもしれませんが、iMovieの字幕機能はかなりカスタマイズ性が低いです。普通に文字入れさせてもらえたら一番嬉しいのは間違い無いのですが、標準というデザインでもあまり使い勝手が良くありません。
また、iMovieのテロップでは次のことができません。
- 文字サイズの変更
- 文字位置の変更
- 改行操作ができない
文字の改行操作ができないのはかなり不便。文字を大量に入れてしまうと、未改行のまま表示できるようにそれに伴って文字サイズがどんどん自動的に小さくなってしまいます。
無料の動画編集ソフトなので仕方がない部分はありますが、もう少しカスタマイズ性は欲しかったところです。おそらくそういったカスタマイズ性を求めるのなら、FINAL CUT Pro Xを購入してください、というメッセージなのかもしれませんね。
【TIPS】画像を使って字幕を自由な位置に挿入
どうしてもiMovieしか使えない、けれどもテキストは自由な位置に挿入したいと考えている場合、Keynoteなどの外部ツールを使って無理やり挿入することもできます。
ただ、個人的に最も簡単なやり方は「字幕画像の挿入」だと思っています。画像ファイルなので自由な位置に動かせますし、作るのも非常に簡単です。透過テキストは、WEBツールを使えばすぐに作ることができます。
上記サイトを使って、下記のように画像の加工を行います。
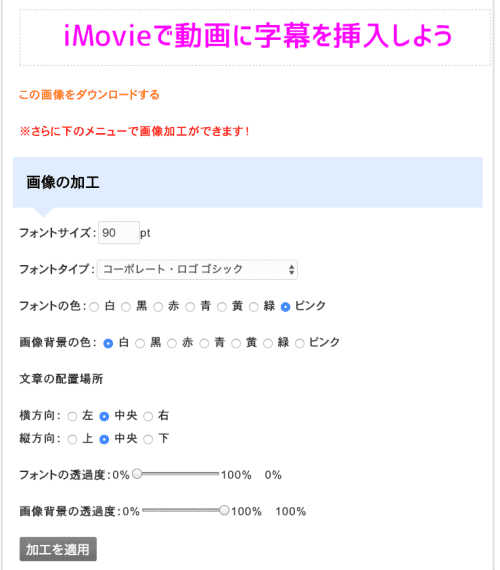
作ったテキスト画像をダウンロードし、実際にiMovie上に挿入してみました。
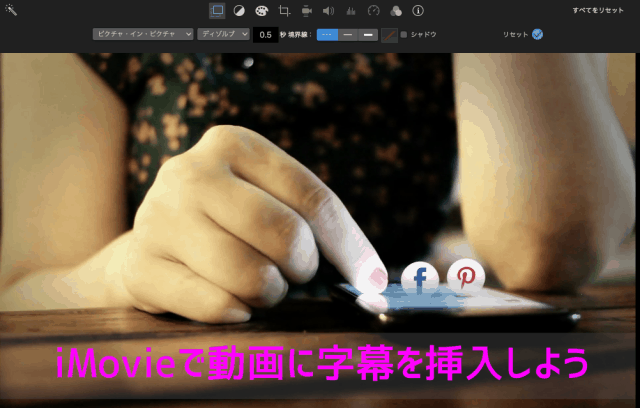
このとき、ただテキスト画像を挿入するだけでは位置や文字の大きさを調整できません。そこで、次の編集を加えました。
- クロップメニューを「フィット」に
- ビデオオーバーレイ設定を「ピクチャ・イン・ピクチャ」に
この2つの編集を加えることで、画像の位置を自由自在に変更することができます。画像ファイルが増えることにより、多少動画のファイルサイズも大きくなってしまいますが、iMovieでここまで自由に字幕をつけるのでしたら、これくらいの手順を踏まなければなりません。
とは言え、やり方さえ覚えてしまえば簡単にできるので、字幕の位置やデザインをもっとこだわりたい人はテキストの透過画像を用意してテロップを作ってみることをおすすめします。
iPhoneで字幕(テロップ)を入れる方法
iPhoneアプリ版のiMovieの場合テキストアイコンが用意されているので、それを使うことで字幕を動画の上に載せることができます。
タイムライン上に動画や画像を挿入した状態でクリップを選択します。すると、フッター部分に「T(テキストアイコン)」が出現するのでそれを更にタップ。
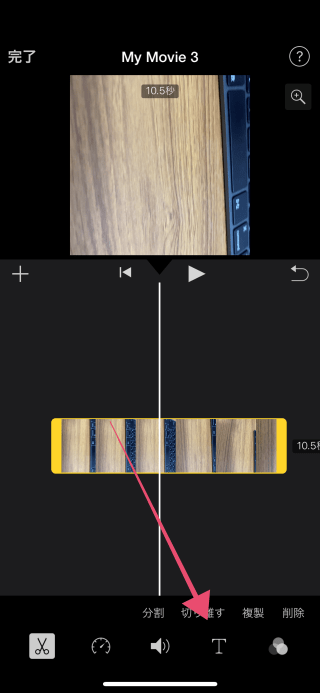
すると、テキストとして挿入できるメニューがいくつか表示されます。これをタップすると、画面上にプレビューが表示され、どこに配置するかを選ぶことも可能です。
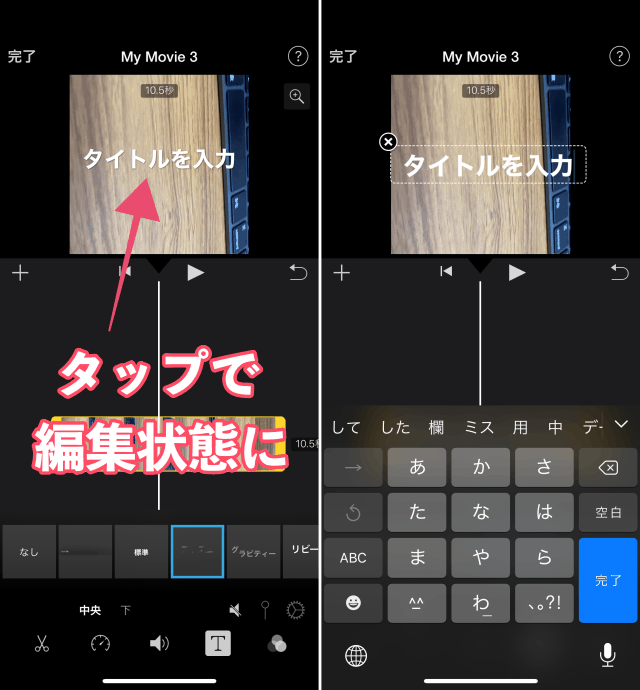
テキストを編集して元の画面に戻るには、再度「T(テキストアイコン)」をタップ。
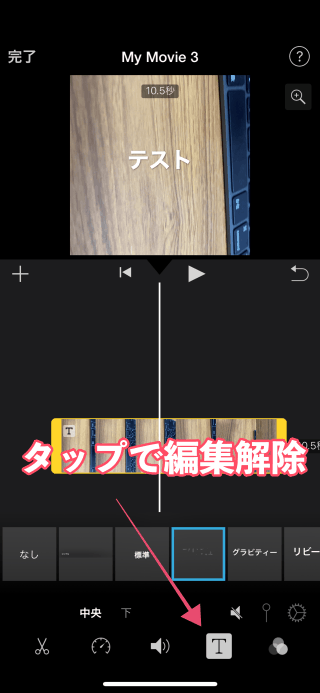
iPhone版iMovieのテロップ入れもmac版同様に細かい調整をすることができません。自由にテキスト調整をしたいのでしたら、iMovie以外のPC用動画編集ソフトを利用することをおすすめします。iPhone版iMovieで、より詳しくテロップの追加方法を知りたい方は下記記事も参考にしてもらえると幸いです。

