ムービー製作と言えば、何かしら音楽を挿入したくなると思います。iMovieでも音楽の挿入機能があり、シーンに合わせた音楽を自由自在に挿入することが可能です。
今回の記事では、iMovieに音楽を挿入する方法を徹底紹介。条件によっては挿入できない音楽もあるので、その辺りも合わせて紹介していきたいと思います。
iMovieに挿入する音楽を準備する
まずはiMovieに取り込む音楽を入手しましょう。入手方法はいくつか存在します。
- YouTubeから著作権フリーの音楽をダウンロード
- 著作権フリーBGMを配布しているサイトからのダウンロード
- iTunesから同期して挿入
それぞれの音楽入手方法について詳しくご紹介します。
YouTubeから著作権フリーの音楽をダウンロード
YouTubeでは様々な動画が投稿されています。その中に、著作権フリーで商用でも使ってOKなBGM動画がいくつか存在します。その動画に使われている音楽をYouTubeの音楽抽出サイトを使って、mp3としてMacやiPhone内に保存します。
YouTube動画をmp3で抽出できるサイトは以下のものになります。
サイト内は広告などが溢れていますが、ツールのダウンロードや課金の誘導は無視すれば大丈夫です。
著作権フリーBGMを配布しているサイトから入手
著作権フリーでBGMを配布しているサイトも多数存在します。YouTubeなどでよく使われている音楽から効果音まで様々です。よく利用されているサイトをいくつか紹介します。
商用・非商用問わず利用可能なので、結婚式のプロフィールムービーなどでも使えますよ。
iTunesから音楽を入手
iTunes Storeで購入した音楽をiMovieに挿入することも可能です。
MacであればYouTube等からローカルにダウンロードした音楽ファイルを簡単に取り込めますが、iPhoneではiTunesとの同期で音楽をiMovieに取り込むしかありません。
iMovieに音楽を挿入する方法
外部(YouTubeや著作権フリーサイト)から入手した音楽、およびiTunesを同期して音楽を挿入する方法の2つを紹介します。
基本的な挿入方法
最も簡単で単純な音楽挿入方法です。
音楽が保存されているフォルダからiMovieのタイムライン上へ、ドラッグ&ドロップすれば挿入完了となります。
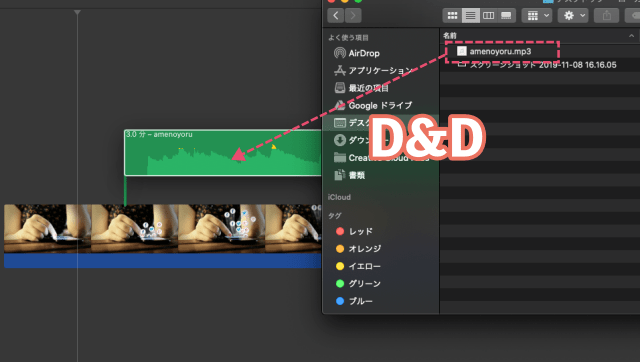
挿入完了時のタイムラインはこんな感じです。
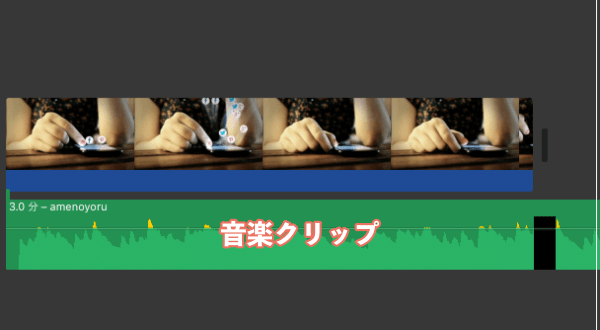
余談ですが、iMovieには予めいくつかのオーディオファイルが内蔵されています。
オーディオタブを開くと一覧が表示されるので、その中から気に入った音楽や効果音をタイムラインにドラッグ&ドロップして挿入することも可能です。
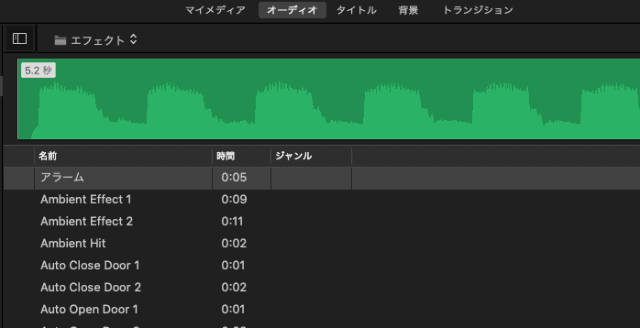
iTunesを同期して挿入する方法
ミュージック(旧:iTunes)アプリを開き、ライブラリから「曲」や「アーティスト」、「アルバム」などを選択してiMovieに挿入したい音楽を探します。ここには、iTunes Storeで購入した音楽も表示されます。
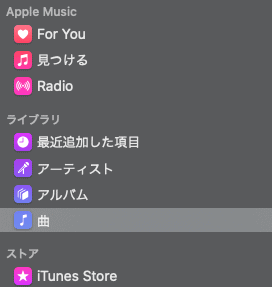
iMovieに挿入したいものを選んだら、「基本的な挿入方法」で紹介したやり方同様に、iMovieへドラッグ&ドロップします。
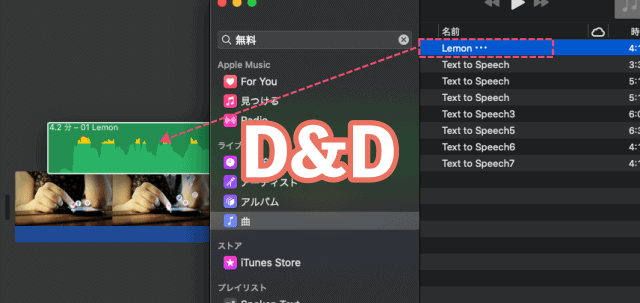
以上が、iTunesからiMovieに音楽を挿入する方法でした。
【TIPS】Apple Musicの音楽は挿入できない
Apple Musicの音楽を挿入したいと考えている人もいるかもしれません。しかし、残念ですがApple Musicからは音楽を挿入することはできません。
Apple Musicから音楽をiMovieに挿入しようとすると「曲が利用できません」と表示されると思います。挿入できない理由は単純で、Apple Musicの音源にはDRM保護が掛かっているからです。
Apple Musicはそもそも月額課金(サブスクリプション)型のモデルであるため、iTunes Storeの買い切り型とは性質が異なります。もし音楽を取り入れられたら実質無料で音楽をダウンロードできてしまうので、それでは商売が成り立ちませんよね。
中には違法でDRM保護を解除することを紹介している海外企業運営のメディアもありますが、基本的に私的利用以外でDRMを解除すると違法になるのでその辺は自己責任で行ってください。どこかに配布、投稿するのはNGです。

