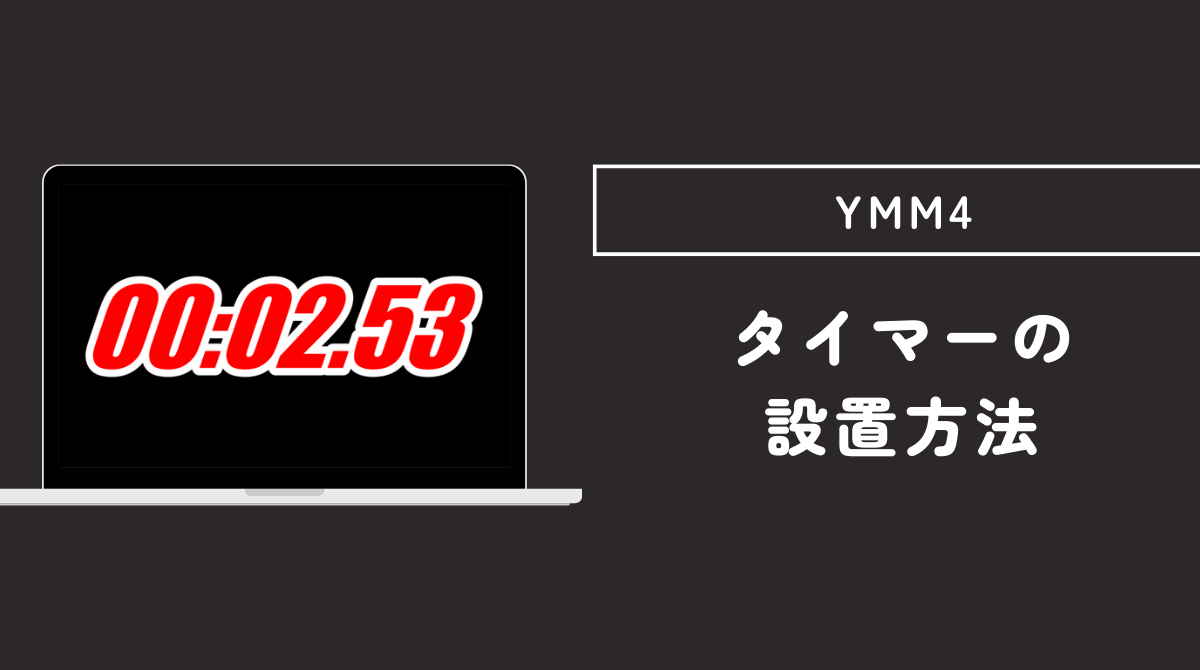この記事ではゆっくりムービーメーカー4(以下、YMM4)に備わっている「タイマー」機能の使い方やパラメータの調整、およびちょっとしたテクニックを解説しています。
- YMM4の機能だけを使ってタイマーを動画に設置したい人
- 各種パラメータの意味を知りたい人
- タイマー機能の小技を知りたい人
※この記事はYMM4 Ver4.20.0.1を元に作っています。
YMM4の機能を使ってタイマーを設置する方法
YMM4では予めタイマー機能が用意されています。この機能はv3.9.9.174のアップデートで追加されました。YMM4のタイマーを設置すると、次のように動作します。
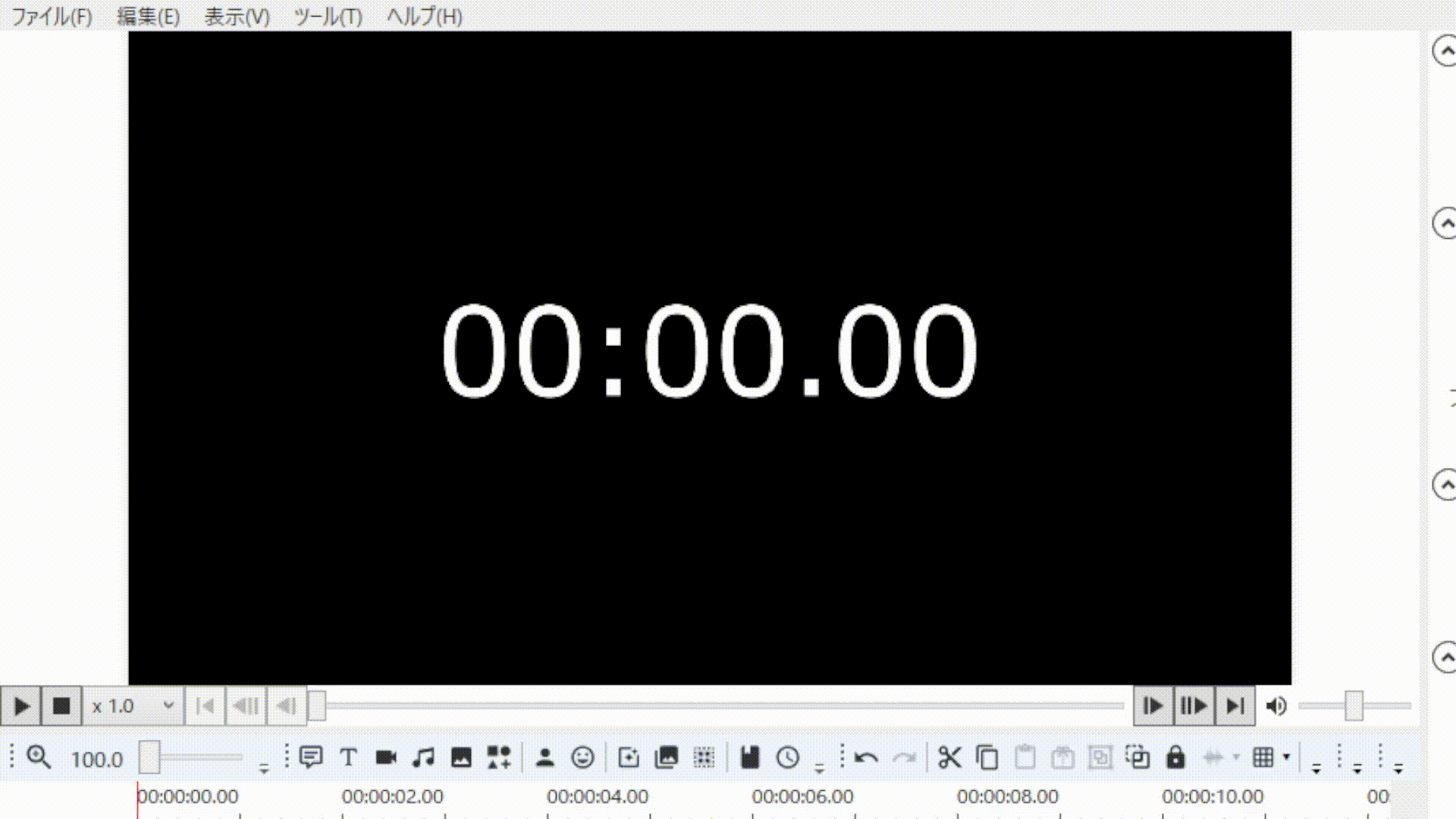
では実際に、このタイマーをどのように設置するかその手順を解説していきます。
まずはツールバーから「図形アイテム」を選択してください。
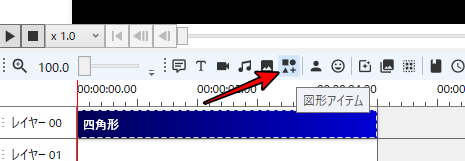
するとタイムラインへ自動的に四角形が挿入されます。図形アイテムは様々な種類に変更することが可能です。そしてその種類の中にタイマーも組み込まれています。
アイテム編集から「図形」→「種類」と選択し、プルダウンメニューから「タイマー」を選択。
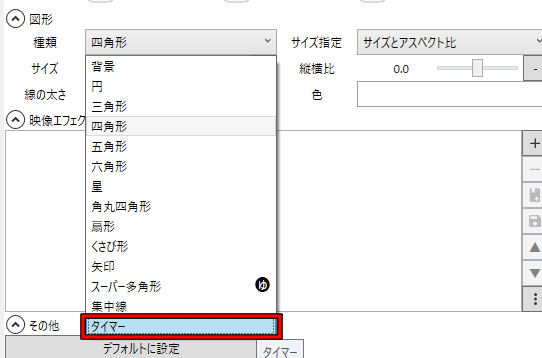
そうするとタイマーが動画プレビュー画面、およびタイムラインの四角形がタイマーに変化します。
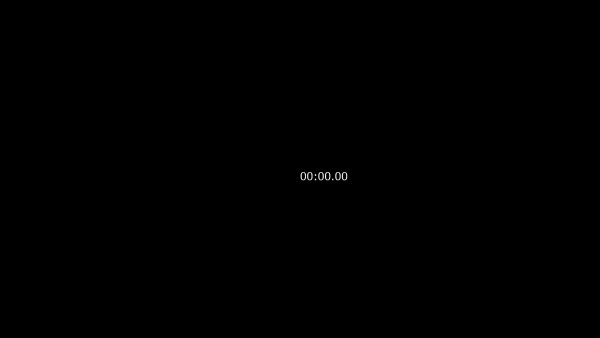
これでタイマーの設置は終わりですが、このままでは少々不格好。そこで今度は、タイマーのパラメータを調整していきます。
タイマー機能のパラメータ調整
タイマー機能のパラメータには全部で4種類用意されています。
- 書式
- モード
- 初期値
- 速度
それぞれのパラメータについて詳しく解説します。
書式
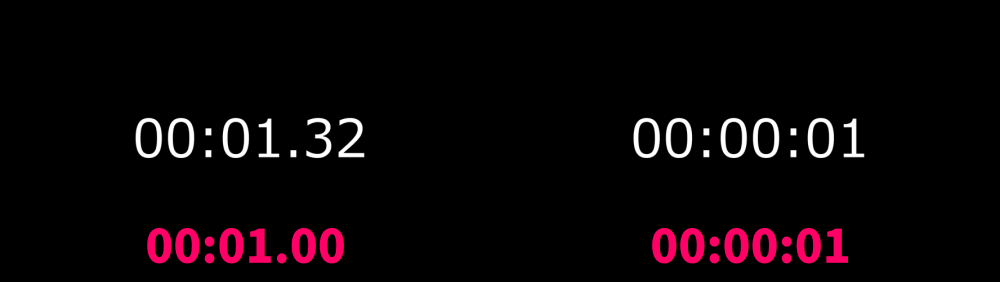
書式は、カウントダウンの数値をどのように表示するかを調整するパラメータです。エクセルなどで言う書式設定だと思ってください。ちなみにデフォルト状態では「00:01.00」の表記となっています。
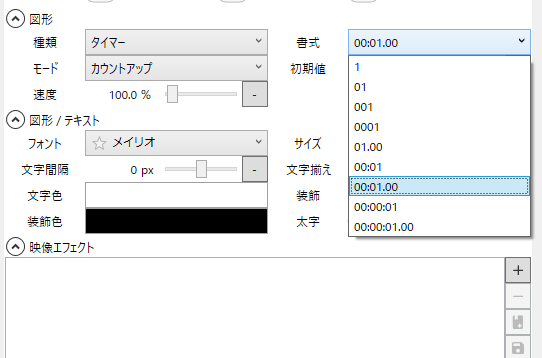
現時点では9種類の書式が用意されていますので、その中から自分が使いたい書式を選ぶと良いでしょう。ピリオドで区切られているものを使えば、目まぐるしくカウントが進んでいる様子を描くことができるので忙しさやタイムリミットを強く知らせたいときに使うのが良いと思います。
モード
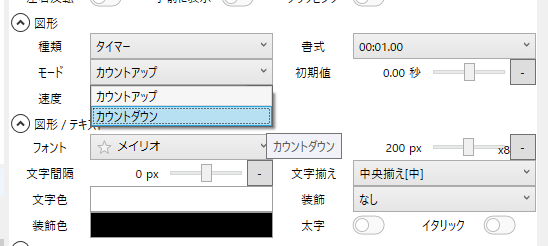
モードは、カウントアップにするかカウントダウンにするかを選ぶパラメータとなります。デフォルトはカウントアップなので、残り時間やタイムリミットを知らせるためにタイマーを使いたい場合はカウントダウンに変更しましょう。
初期値
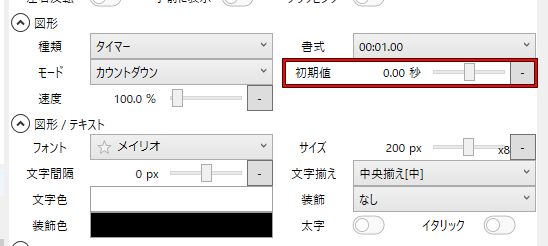
初期値は、カウントアップやカウントダウンを始める際の最初の値をどうするかを調整するパラメータです。デフォルトは0.00秒となっており、文字通り0秒からスタートの意味を指します。
ただしカウントダウンで初期値0.00秒にした場合、タイムラインの長さによって初期値が代わります。例えば、タイムライン上のカウントダウンの表示する長さを5秒に設定した場合、次のように5秒からスタートとなります。

仮にこの状態で今度は初期値を2.00秒にしてみると、今度は7秒からのスタートとなります。

しかし、長さは5秒までとなっているので、カウントダウンの終わりが2.00秒でストップというチグハグな感じです。このような使い方も出番はあるかもしれませんが、きっちり0秒でカウントダウンを終わらせたい人は初期値をデフォルトの0秒にしておきましょう。基本的にカウントダウンの場合初期値は0秒がおすすめです。
ちなみにタイムライン上で長さを調整するのは少々細かくて大変です。おすすめはアイテム編集の「全般/長さ」から数値を弄ることです。長さは60で1秒となっているので、5秒でしたら300、10秒でしたら600と長さを調整してあげてください。
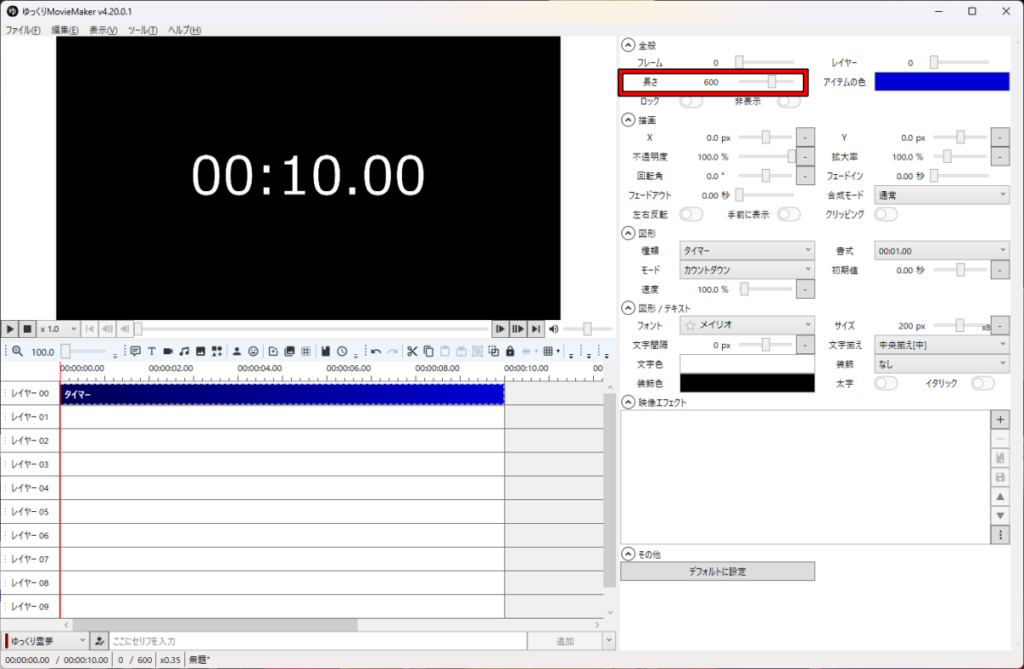
初期値のパラメータを弄ることで様々な表現が使えますが、普通に使うのであればデフォルト値でOKなのでそこまで深く考えて触る必要はないでしょう。
速度
最後に速度のパラメータですが、これを弄ることでカウントの速さを調整できます。そのため、先ほど説明した初期値と一緒に使うことで5秒の長さでも7秒のカウントダウンをしているように見せることも出来ます。
その例がこちら。
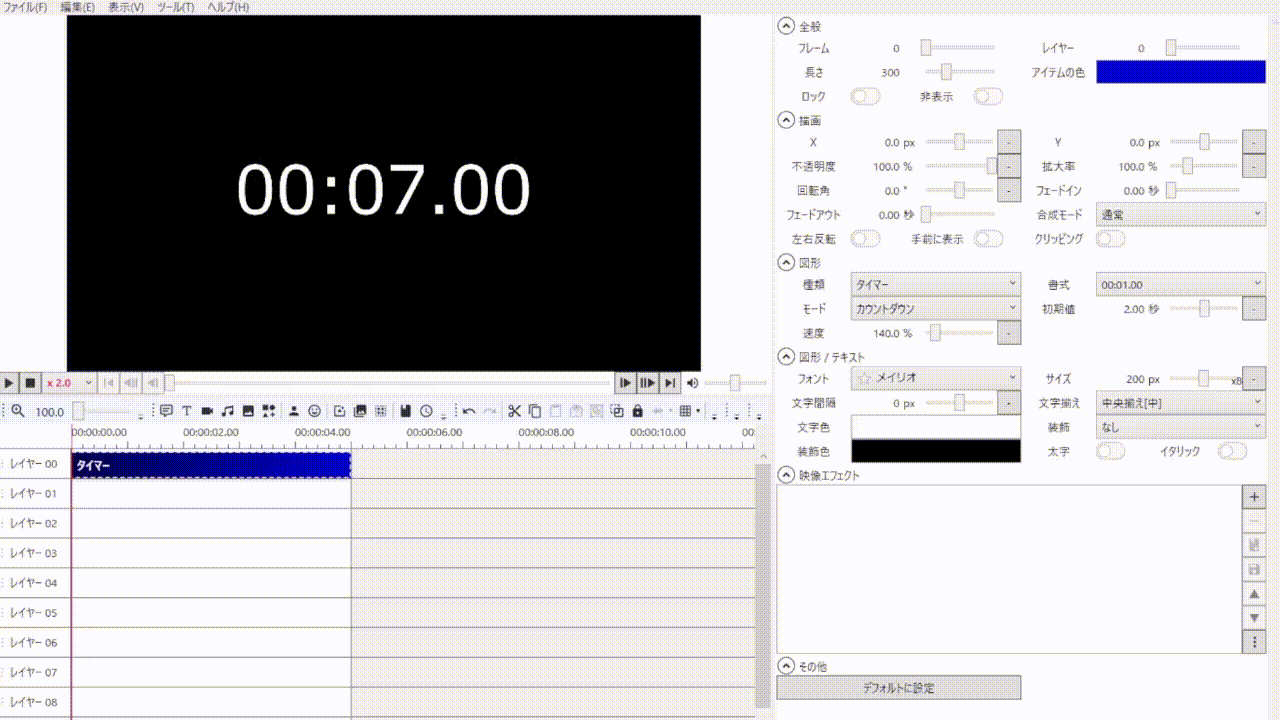
初期値を2.00秒、速度を140%に設定すると5秒の長さで7秒カウントダウンが進むという荒業をキメることができます。このようにパラメータを組み合わせることでタイマーを自由自在に操れるようになります。特に初期値と速度を組み合わせて弄るのが面白いかと思います。
テキストの編集も忘れずに行う
デフォルト状態ではフォントやサイズ、カラーなどがイマイチなので、「図形/テキスト」からタイマーのテキストを装飾し直しましょう。

テキストの編集を入れるだけでタイマーの印象はガラッと変わります。
タイマー機能のちょっとしたテクニック
- Qaviutlの時間制御と同じように止めたタイマーを表示したい場合どうすれば?
- A
ゴリ押し的なやり方にはなりますが、止めたい部分で一度タイマーをカット。止めた秒数をコピーしておき、カットした後ろのアイテムの初期値に止めた秒数をペースト。そうすることで一時停止させた後でも途中からカウントがスタートするように見せることが出来ます。
一時停止的に見せたいのであれば、タイマー部分だけレイヤー表示した後に指定した秒数のところでサムネイルのスクリーンショットを取り画像としてレイヤーに貼り付けるのが良いでしょう。その時必要に応じてクロマキー合成のエフェクトを使い透過処理を行ってください。
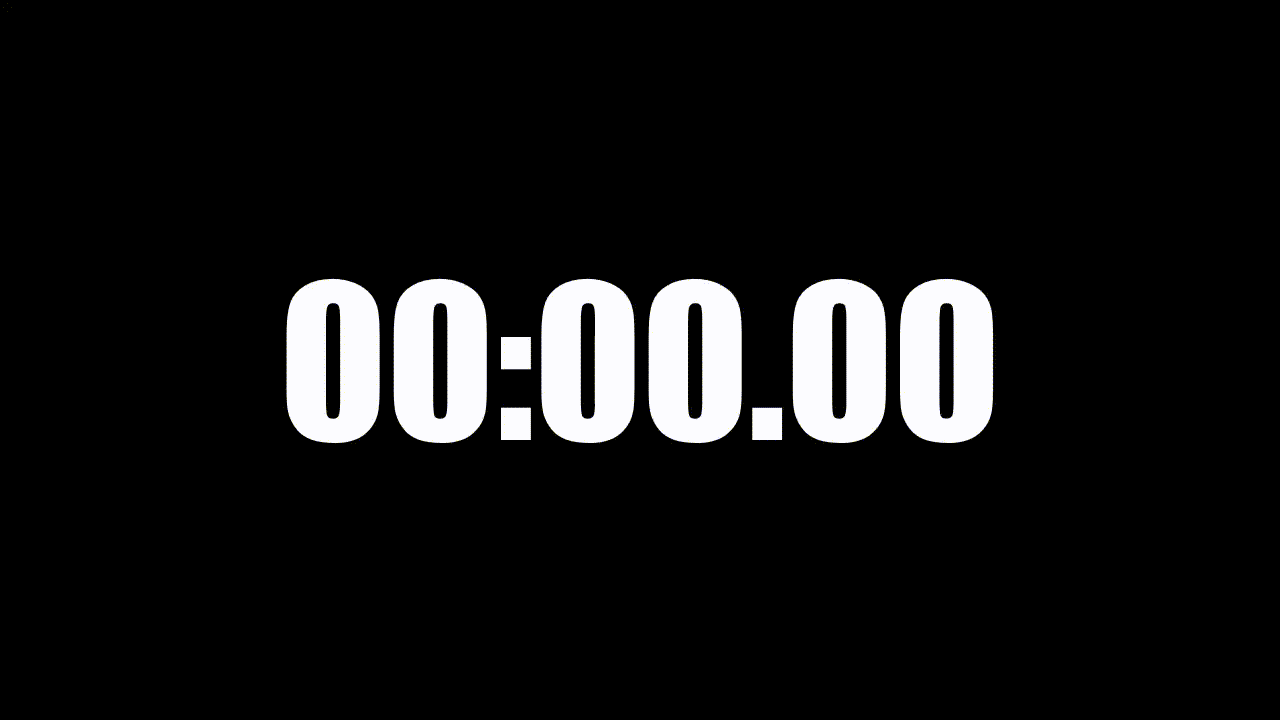
まとめ
今回はYMM4の機能を使ったタイマーの設置方法について解説してきました。今回の記事のまとめとなります。
- YMM4の機能だけでもタイマーを設置できる
- 各種パラメータを調整して思い通りのタイマーを設置できる
- テキスト装飾は忘れずに
AviUtlのように超細かく設定することはできませんが、それでもYMM4で十分なくらいだと感じます。様々な動画に役立ててもらえたら幸いです。