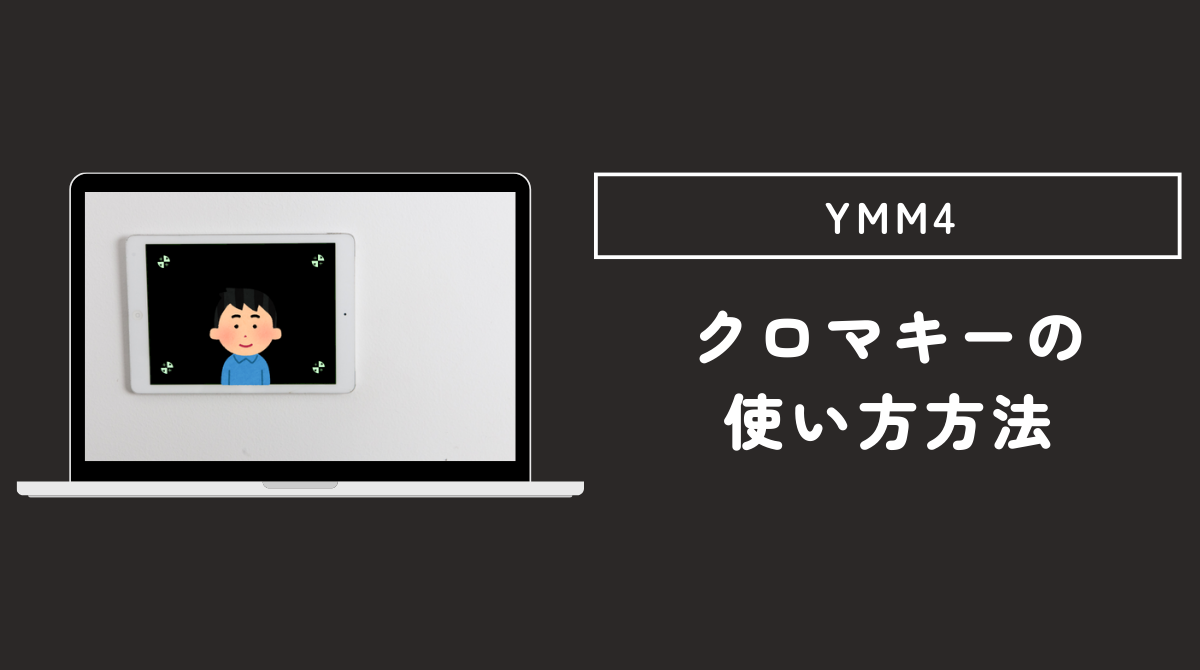この記事では、ゆっくりムービーメーカー4(以下、YMM4)でのクロマキー合成の使い方をご紹介します。クロマキー合成ができるようになれば、画像や映像の透過処理、BB素材を自由自在に扱うことができるようになります。
- YMM4のクロマキー合成の使い方を知りたい人
- BB素材などを動画内で扱いたい人
※ゆっくりムービーメーカー4のVer4.20を使って執筆しています。
クロマキー合成とは
そもそもクロマキー合成とは何か?と疑問を抱く人もいるかもしれませんので、ザックリと説明します。
「クロマキー合成」とは、映像や写真の編集技術の一つで、特定の色(多くの場合、緑や青)の背景を透明にして、別の映像や写真と合成する技術のことを指します。この技術はテレビ番組や映画、ニュースの天気予報などでよく使用されています。
よくYouTuberの人がグリーンバックで撮影しているのを見たことがあるかもしれません。あれは動画にする際自分以外の部分を透過するために用いるもので、予めグリーンバック背景にしておけば簡単にクロマキー合成ができるからです。

また、グリーンバックに緑や青がよく使用される理由は、これらの色が人間の肌色とは大きく異なるため、主体と背景を区別しやすいからです。(ピッコロさんは除く)
YMM4でのクロマキー合成のやり方
幸いなことにYMM4にもエフェクト機能に「クロマキー」が用意されています。このエフェクトを画像や動画に適用させ、透過処理を行います。
まずはタイムラインに透過処理したい画像や映像を挿入。今回はわかりやすいようにiPad内にグリーンバックの処理がされている画像を設置しました。
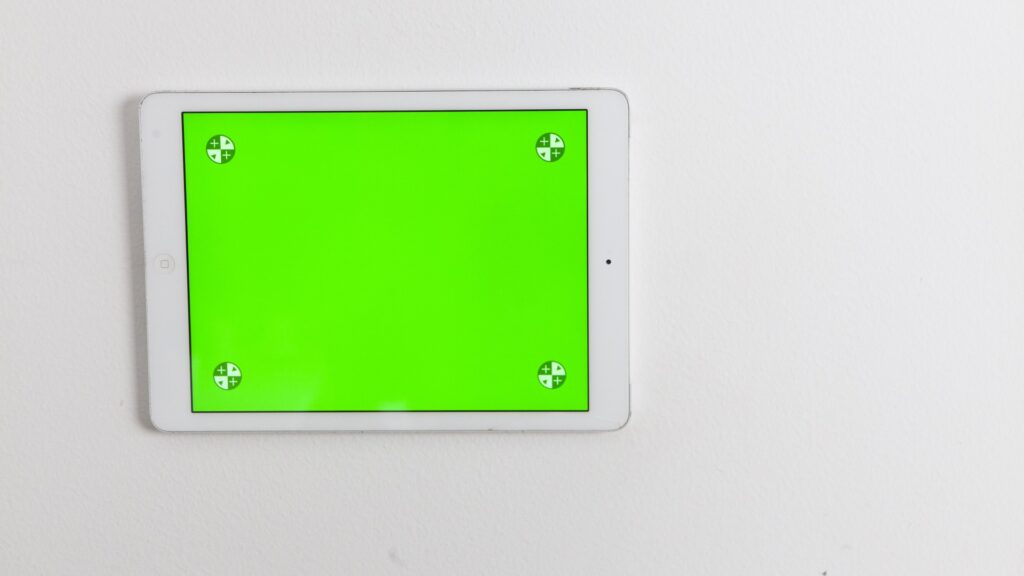
次にアイテム編集バーから「映像エフェクト」→「+」→「合成」と進み、「クロマキー」を選択。
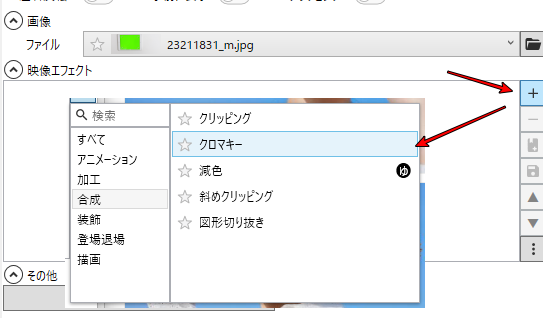
これでクロマキーの適用自体は完了です。しかし、デフォルト状態だと白色(#ffffff)にキー色が設定されてしまっているので、グリーンバックを透過処理したい場合はキー色を変更する必要があります。
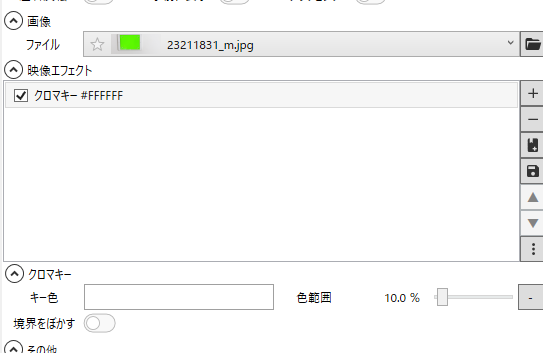
キー色をクリックすると色の選択画面が出てきますが、この中から色を選ぶのは正直おすすめしません。クロマキーを適用したい色をそのまま持ってくるのが一番手っ取り早いので、ここではスポイトキーを使って配置した画像や映像から透過処理したい部分の色を吸ってきます。
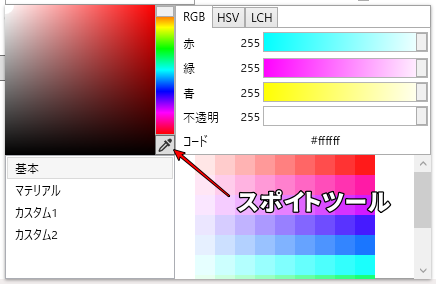
今回はスポイトツールでグリーンバック部分の色を吸って来ました。するとキー色が変更されます。
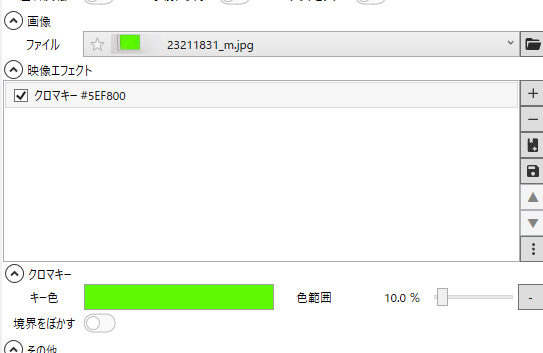
同時に画面上のグリーンバック部分も透過されました。
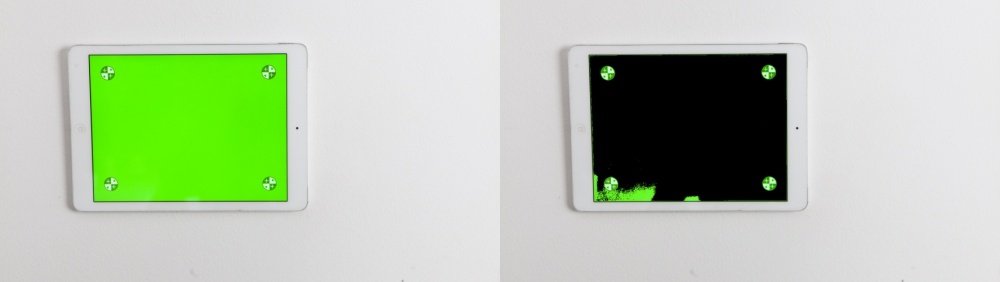
これでもまだキー色でカバーしきれない箇所があります。そんな時は「色範囲」を大きくしてあげると良いでしょう。色範囲は、キー色がどのくらいの範囲で適用されるかを決めるパラメータとなっています。
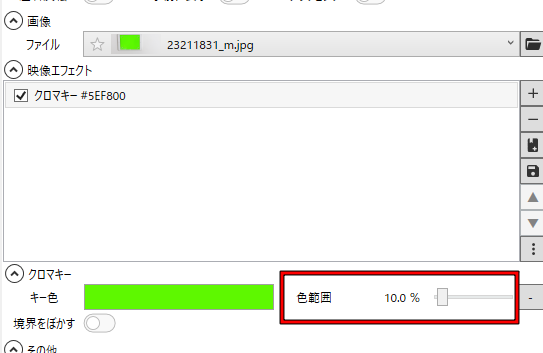
今回は適用範囲が狭かったので広げてみました。すると、ほぼ完璧にキー色でグリーンバック部分が透過処理されました。
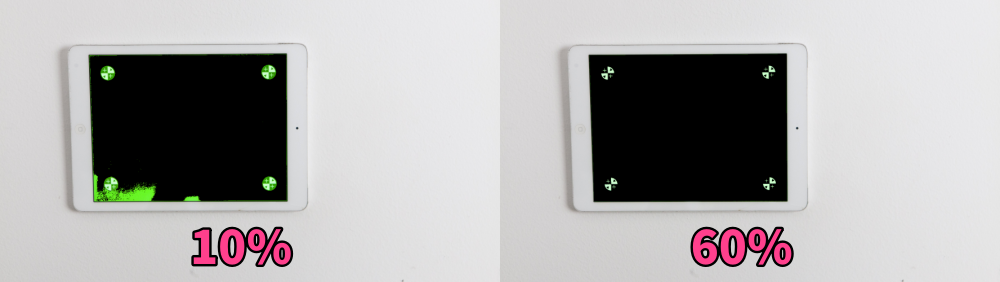
以上が、YMM4の基本的なクロマキーの使い方となります。
透過処理された部分に画像や映像を合成する
通常の配信などではグリーンバック部分を透過処理したら終わりなのですが、今回の例のようなiPadやモニタなどでしたらその部分に他の画像や映像を合成して編集するのもおすすめです。
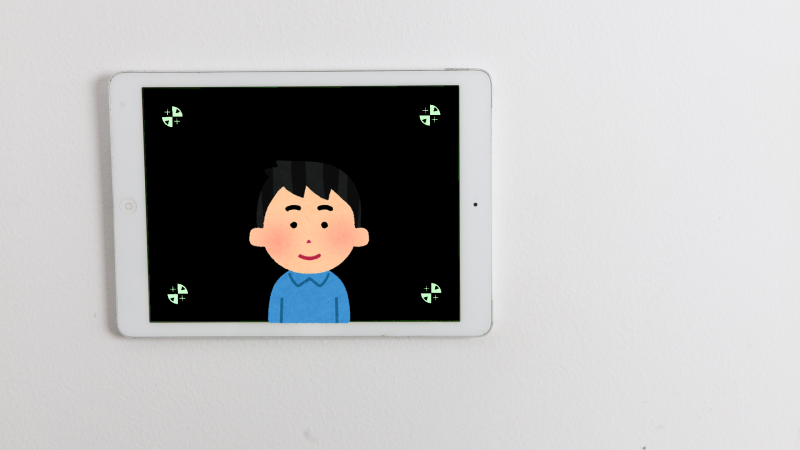
ニコニコなどにもBB素材が結構公開されてたりするので、利用規約を守った上で動画内で使用してみてはいかがでしょうか。
まとめ
今回はYMM4のクロマキー合成の使い方について解説してきました。最後にこの記事のまとめとなります。
- エフェクトの合成カテゴリにクロマキーが用意されている
- クロマキーを使う時はスポイトツールで色を拾う
- 適用範囲が狭い場合は色範囲を広げる
クロマキーを使いこなすことでちょっとおしゃれな動画、クオリティがワンランクアップした動画が作れるようになるのでぜひ試してみてください。