Premiere Proで作業をしていると、各種音源のボリュームがバラバラで一々手動で全て直していくのは骨の折れる作業です。ショート動画ならまだ良いですが、尺が長い動画になればなるほどこの作業が苦痛になってくるのは言うまでもありません。
そこで今回は、音声を一括で調整し、音量を統一する方法について解説していきます。
音声の一括調整を2つご紹介
いくつか音量の統一方法はありますが、主に次の3つのやり方から選ぶのがベターと思われます。
- オーディオゲインでノーマライズ
- オーディオトラックミキサーのマスタートラックを調整
- エッセンシャルサウンドで基準値に設定
それぞれ3つのやり方について順番に解説していきます。
オーディオゲインでノーマライズ
1つ目の方法は、オーディオゲインを使って選択したクリップすべてをノーマライズする方法です。
これはインタビューなどで、音声を均一にしたときにおすすめです。
まずは選択ツールを使って、音声を統一したいオーディオクリップをすべて選択します。そして右クリックで「オーディオゲイン」を開きます。
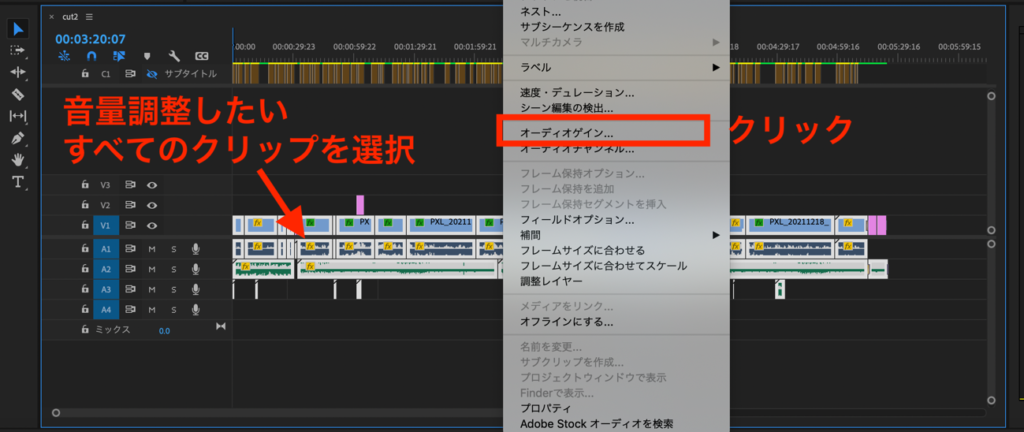
するとオーディオゲインのウィンドウが開きます。ここで「すべてのピークをノーマライズ」にチェックを入れて音の大きさを入力すれば完了です。
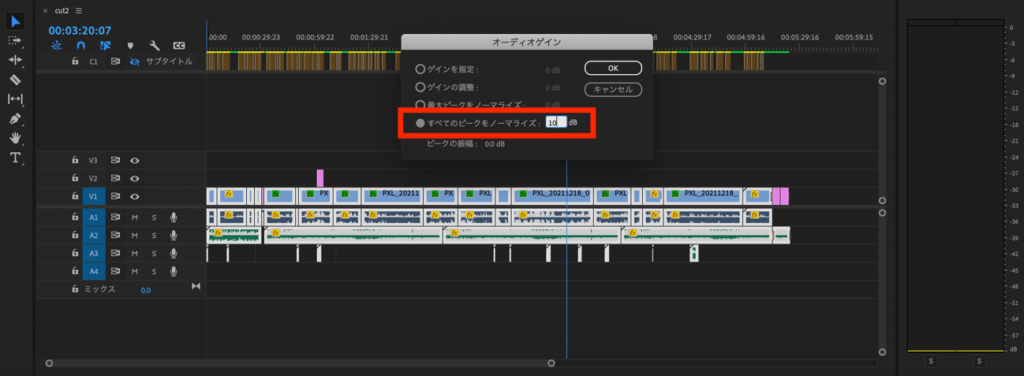
オーディオトラックミキサーのマスタートラックを調整
2つ目の方法は、オーディオトラックミキサーのマスタートラックを使う方法です。この方法は、トラック単位で音量を調整するのがポイント。
会話、効果音、BGMなど、音声の種類ごとに音量調整をしたいときに役立ちます。
まずは「ウィンドウ」→「オーディオトラックミキサー」をクリックします。
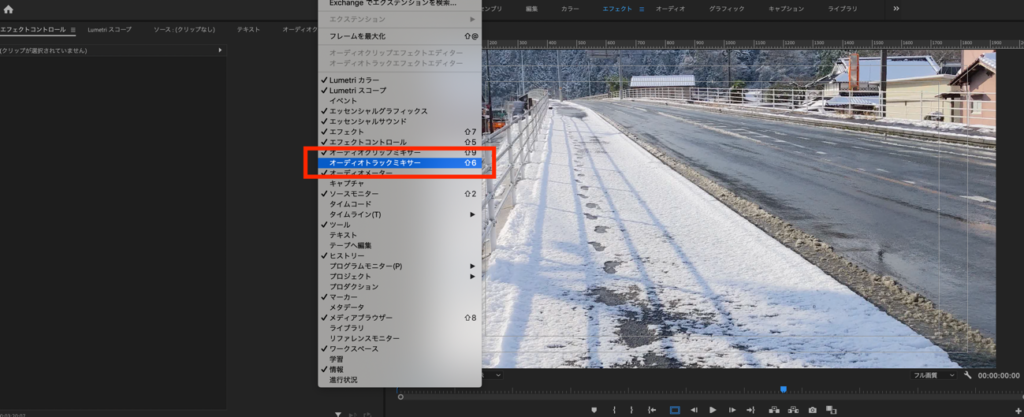
オーディオトラックミキサーは画像のようになっています。画像の数字とあわせて、オーディオトラックミキサーの見方を解説しますね。
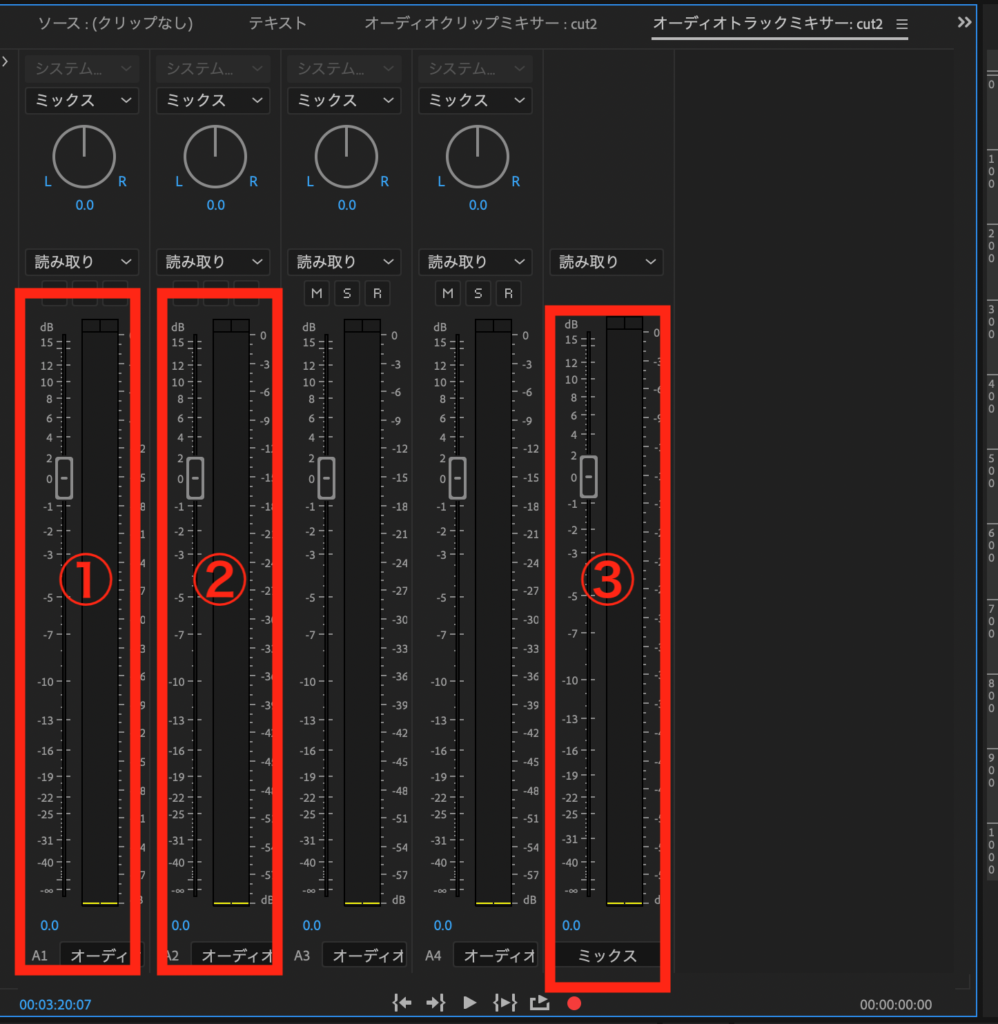
- トラックA1のボリューム
- トラックA2のボリューム
- シーケンス全体のボリューム
つまり、トラックごとに音量を調整したければ①、または②を、シーケンス全体の音量を調整したければ③を設定します。
例えば、ここでの音声クリップは①が会話、②がBGMです。
「会話の声をもう少し大きくしたいな」と思えば①の音を調整します。「全体的に音が大きい」と思えば、③の音量を下げればOKです。
また、③のミックストラックは、「シーケンス」→「ミックストラックをノーマライズ」で調整することもできます。
エッセンシャルサウンドで基準値に設定
会話やミュージック、効果音など、音の種類ごとに決められた基準値に設定できるのが、エッセンシャルサウンドを使った方法です。
まずは「ウィンドウ」→「エッセンシャルサウンド」を選択します。
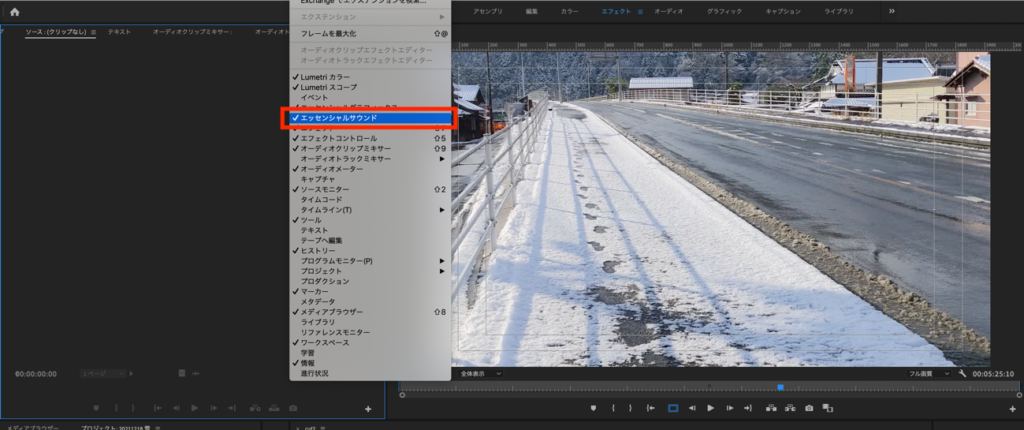
次に調整したいオーディオクリップをすべて選択し、エッセンシャルサウンドパネルの中から「会話」を選択します。
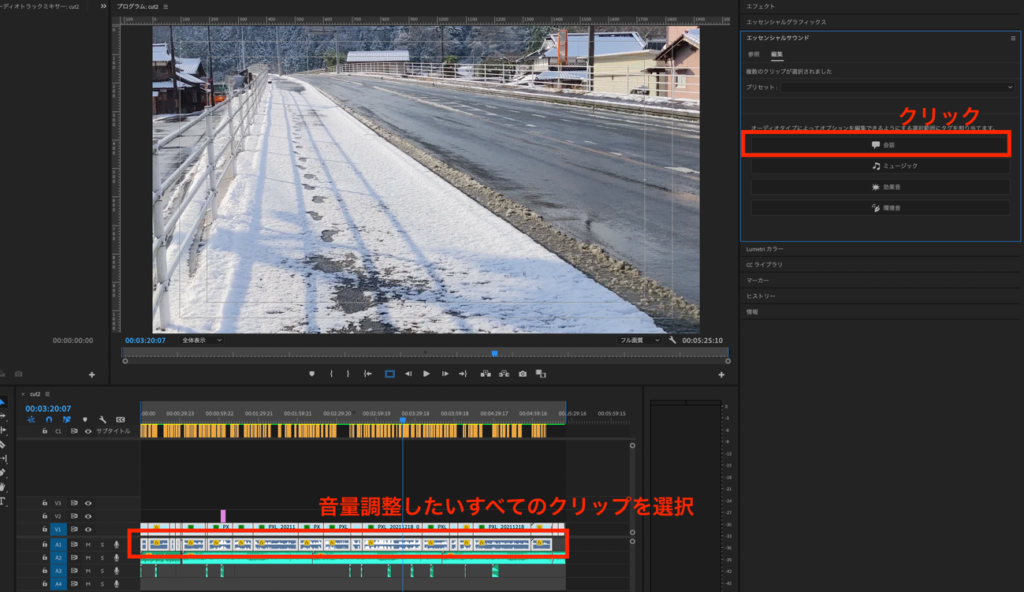
「ラウドネス」の中にある「自動一致」をクリックします。すると選択したオーディオクリップに、基準となるラウドネスが適用されています。
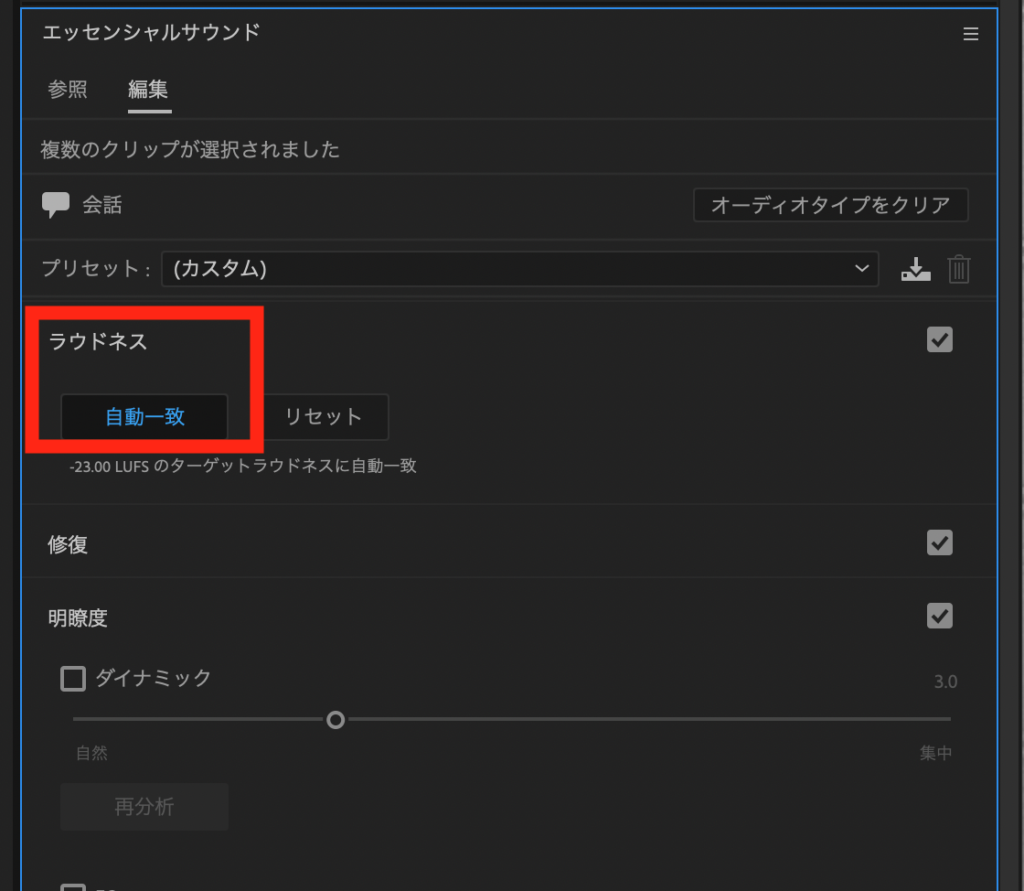
今回は「会話」を使って説明しましたが、BGMを調整したいときは「ミュージック」を、効果音なら「効果音」を選択するなど、音の種類に合ったものを選択してください。
ちなみに「ラウドネス」とは、人間の感じる「音の大きさ」を示す言葉です。放送業界では、基準値となる「ターゲットラウドネス値」が決められています。テレビ番組やCMの音量がバラバラだと、視聴者も困りますからね。
テレビ番組のターゲットラウドネス値は「-24LKFS/LUFS」と決められています。
最近ではYouTubeも基準値を設けており、アップロードされた動画が基準値を上回っている場合は、強制的に下げられるようになっています。
書き出しのときに一括で基準値に設定することも可能
実は、音量の一括調整は、編集が終わって動画を書き出すときでも可能です。
ただし、動画全体のラウドネス値を規定値に設定するものなので、個々の音量調整をした後に、仕上げとして使うのがいいでしょう。
やり方は簡単です。まずは書き出し設定のウィンドウの中にある「ラウドネスの正規化」にチェックを入れます。次に「ラウドネス標準」を「ITU BS.1770-3」にすればOKです。
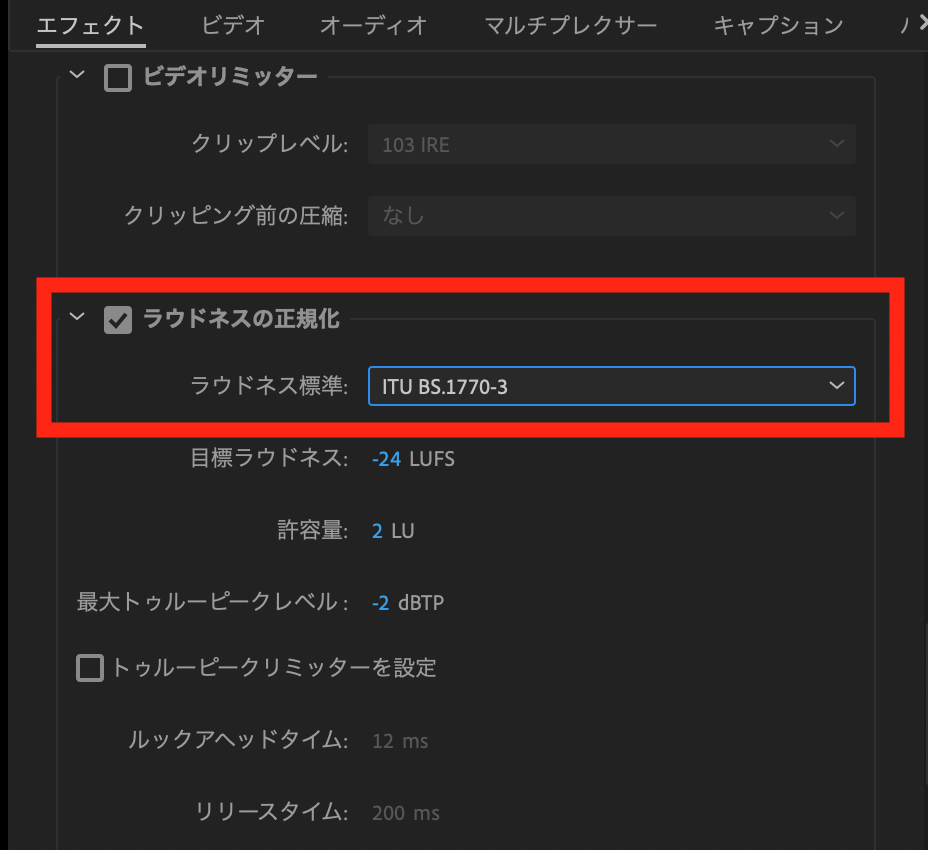
ちなみに「ITU BS.1770-3」は「-24LKFS/LUFS」とほぼ同じです。
音量の一括調整後は必ず動画を再生して確認しよう
音声の一括調整は便利ですが、調整した後は必ず動画を再生して、イメージ通りの音量になっているか確認しましょう。全体的に設定した音量になっているとはいえ、一部は音が大きすぎる、または小さすぎるということがあります。
そのため、全体の音量を調整した後は、細かい部分の音量を調整しましょう。このとき、「全体のバランスを崩さないように調整する」ということを心がけてください。

