Premiere Proには「ネスト化」と呼ばれる便利な機能があります。これを使いこなせると、動画編集が少しやりやすくなるので覚えておいて損はありません。
今回は、そんなネスト化の使い方について簡単にわかりやすく解説していきます。
ネスト化とは?
「ネスト化」とは、タイムライン上の複数のクリップを1つのクリップにまとめる機能です。
Premiere Proで動画編集をしていると、タイムライン上がクリップだらけになって見にくくなってしまいますよね。そんなときにネスト化を使えば、タイムラインがすっきりと整理されます。 慣れてくると動画編集の効率化にもつながります。
クリップをネスト化する方法
ネスト化する方法はとてもシンプル。手順は以下の通りです。
- タイムライン上のネスト化したいクリップをすべて選択する
- 右クリックで「ネスト」を選択する
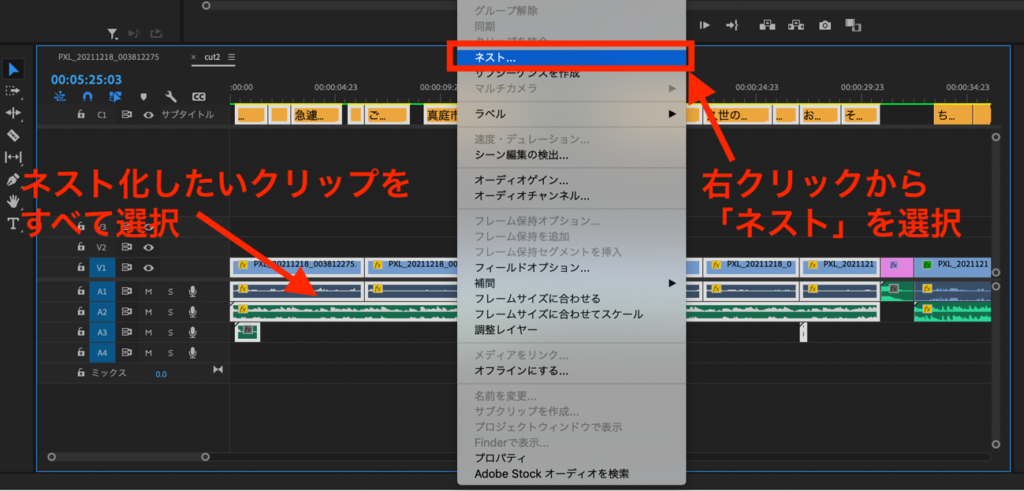
すると「ネスト化したシーケンス」というダイアログボックスができます。今回は「オープニング」と名前を付けました。
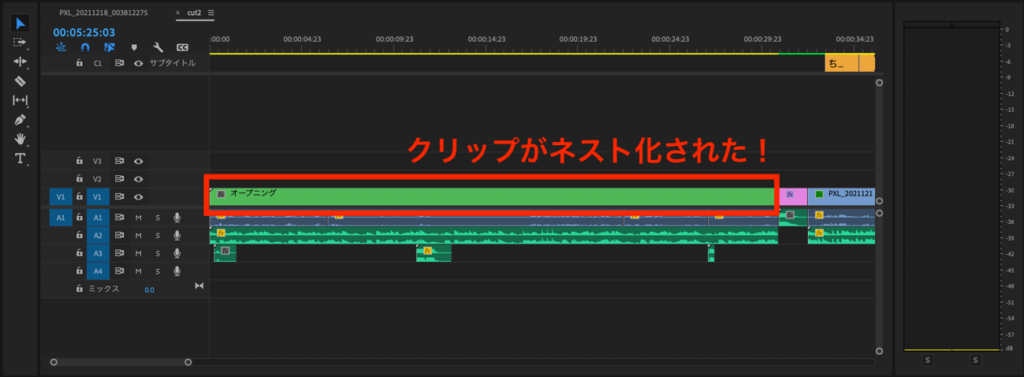
ネスト化の流れは以上です。
「ネスト化したシーケンス」は、わかりやすいようにそのシーンに合わせた名前をつけるのがおすすめです。今回はオープニング部分だったので、「オープニング」と名付けました。
ネスト化した素材を編集する方法
ネスト化した素材を編集したいときは、ネスト化したクリップをダブルクリック。
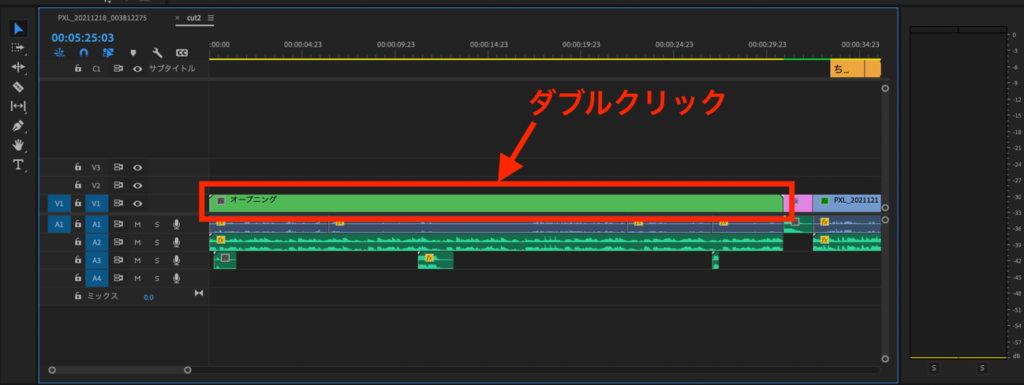
すると別のシーケンスが開いて編集できるようになります。
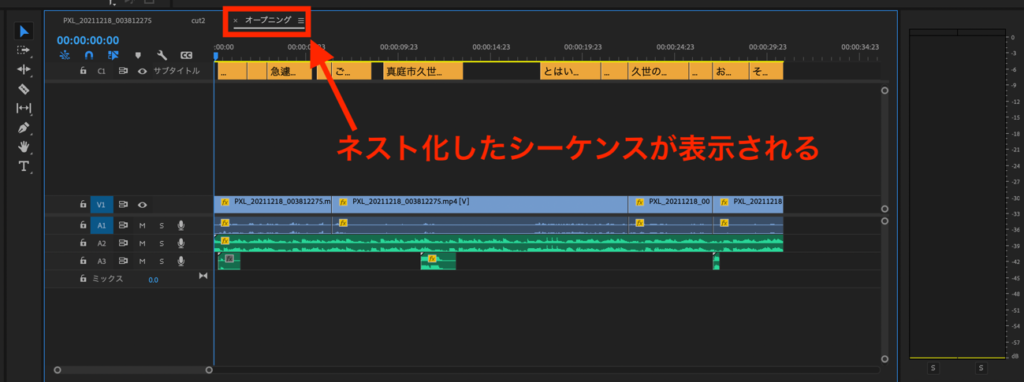
ネスト化を解除する方法
ネスト化を解除するときは、ネスト化したシーケンスから元のシーケンスに素材を移動させる必要があります。まずはネスト化したクリップをダブルクリック。
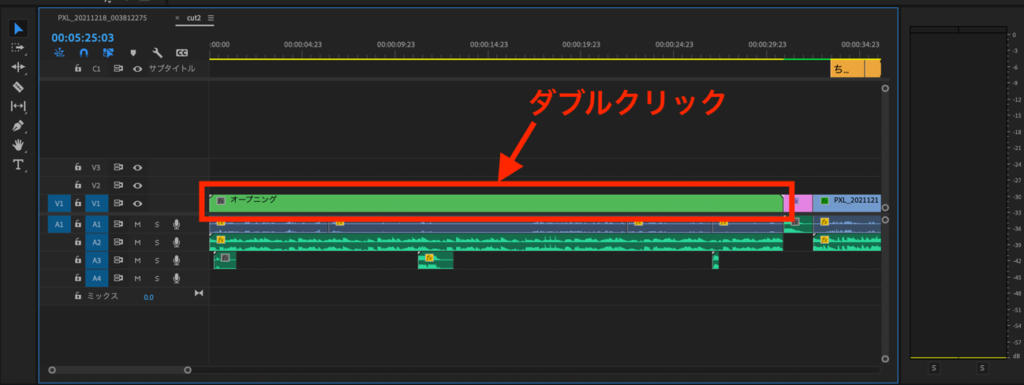
ネスト化したシーケンスの素材をすべてコピーし、元のシーケンスにペースト。
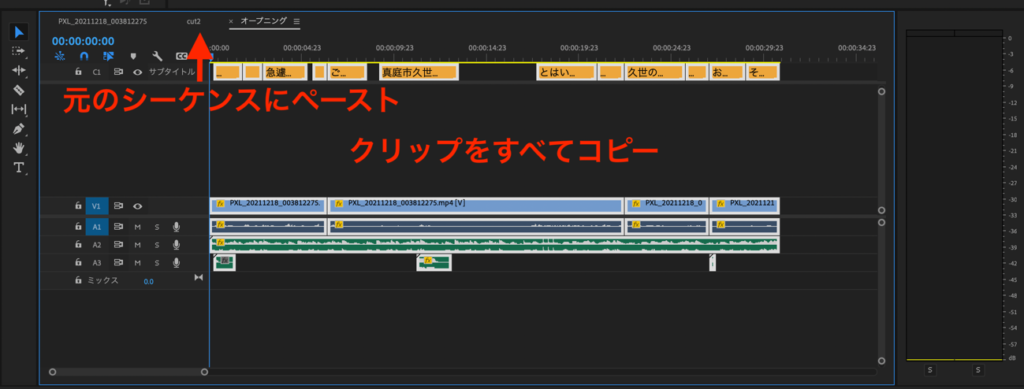
最後にタイムラインからネスト化したシーケンスを削除して終了です。
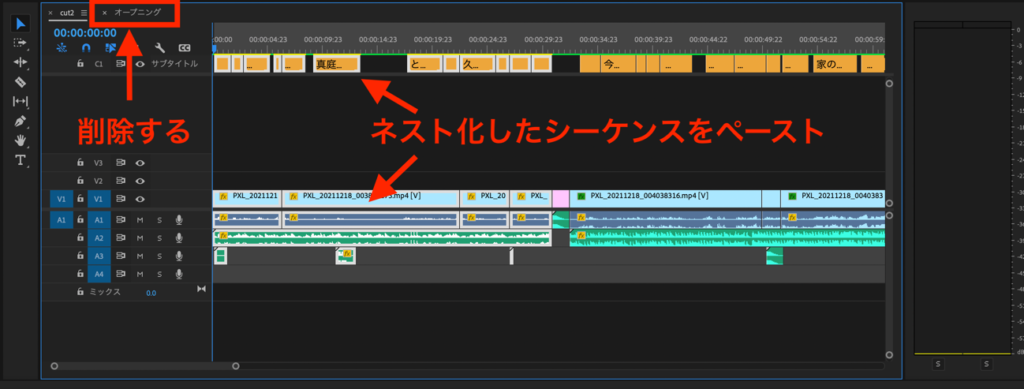
以上がネスト化を解除する方法となります。ネスト化した直後であれば「command + Z(ctrl + Z)」で元に戻すこともできます。
ネスト化のメリット
ネスト化には以下の3つのメリットがあります。
- タイムラインを整理できる
- 複数のクリップに同じエフェクトを適用できる
- ワープスタビライザーと速度ディレーションを併用できる
それぞれについて詳しく解説します。
タイムラインを整理できる
Premiere Proで動画編集を進めていると、タイムライン上がクリップだらけになってわけが分からなくなりますよね。ごちゃごちゃしていると、目的のクリップを探すだけで手間がかかってしまいます。
しかし、ネスト化するとタイムライン上が整理されるので編集しやすくなります。慣れてくると作業の効率化にもつながるのでおすすめです。
複数のクリップに同じエフェクトを適用できる
ネスト化すると、複数のクリップに同じエフェクトを適用するときに便利です。
例えば、タイムライン上に動画素材、グラフィック素材、テロップの3つの素材があるとします。ここで次のシーンに移るため「クロスディゾルブ」のエフェクトをかけます。
しかし、ネスト化していないので素材1つずつにエフェクトをかける必要があります。これだと違和感が出ないようにエフェクトの長さを細かく調整しなければならないので、非常に面倒です。
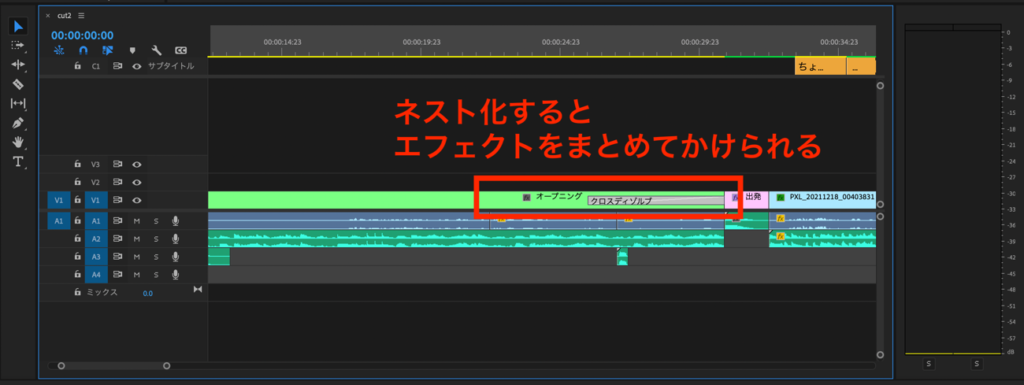
そんなときは、クリップをネスト化してしまいましょう。ネスト化したシーケンスに直接「クロスディゾルブ」を適用すれば、きれいにエフェクトが決まります。
場面の切り替わりに便利なので、ぜひ使ってみましょう。
ワープスタビライザーと速度ディレーションを併用できる
ワープスタビライザーは手ブレを抑えるエフェクト、速度ディレーションは早送りやスロー再生、逆再生のことです。
通常、ワープスタビライザーと速度ディレーションは併用できません。
しかし、速度ディレーションをかけたクリップをネスト化することで、ワープスタビライザーと併用することができます。
少し上級者向けの内容ですが、Vlogなどで使えるテクニックです。
ネスト化唯一のデメリット
ネスト化に大きなデメリットはありませんが、強いて挙げるなら「テロップの修正が面倒」な点です。
ネスト化したシーケンスは、ダブルクリックしないと編集できません。
そのため、誤字を見つけたらその都度ダブルクリックして、ネスト化したシーケンスを開いてから修正する必要があります。
ネスト化していなければすぐに修正できるため、地味に手間のかかる作業です。ですのでネスト化する場合は、誤字がないか確認してから行うのがおすすめです。

