動画編集に欠かせないのが、動画のトリミングです。これをしなければ余分な映像をカットすることができないので、Premiere Proを今後の動画編集で使っていくのでしたら、必ずマスターすべき基本操作となります。
今回の記事では、動画の長さを調整するトリミングと動画の一部をトリミングする2つの方法についてわかりやすく解説していきます。
動画の長さを調整する3つのトリミング方法
動画の長さを調整するトリミング方法は主に3つあります。
- 選択ツールを使ったトリミング
- リップツールを使ったトリミング
- ローリングツールでテロップの調整
1つずつ解説します。
選択ツールを使ったトリミング
最も基本的なトリミングは、選択ツールを使う方法です。
左端の選択ツールを選んだ状態でカーソルをクリップの端に合わせると、アイコンが変わります。アイコンが変わったら、クリップをドラッグして長さを調整します。
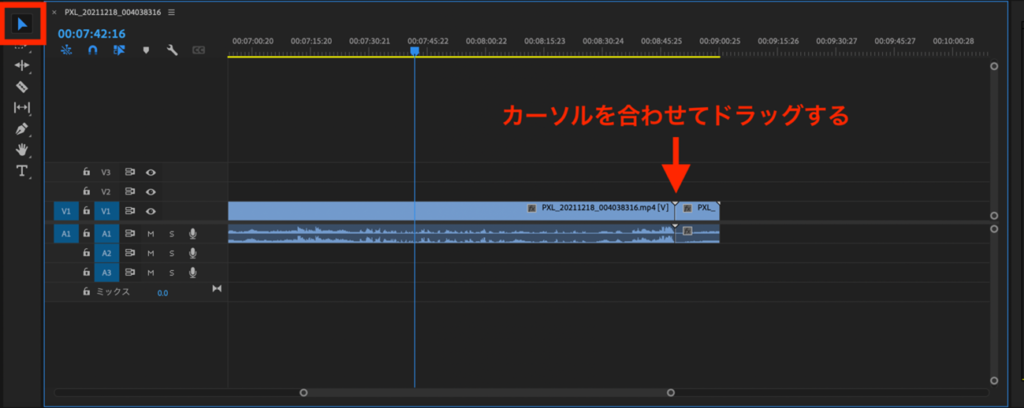
一番簡単なトリミング方法なので、基礎として覚えておくことをおすすめします。
リップツールを使ったトリミング
選択ツールでトリミングすると、映像がない部分ができてしまうため、クリップを1つずつ調整する必要があります。
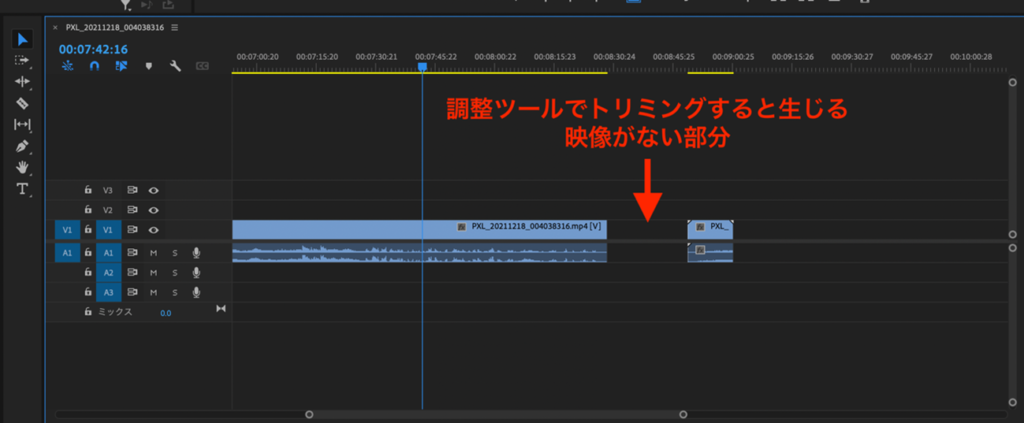
動画編集に慣れてくると、とても面倒に感じます。そんなときは、リップツールを使ってみましょう。
リップツールの使い方は、選択ツールと一緒。クリップの端にカーソルを合わせてドラッグするだけです。
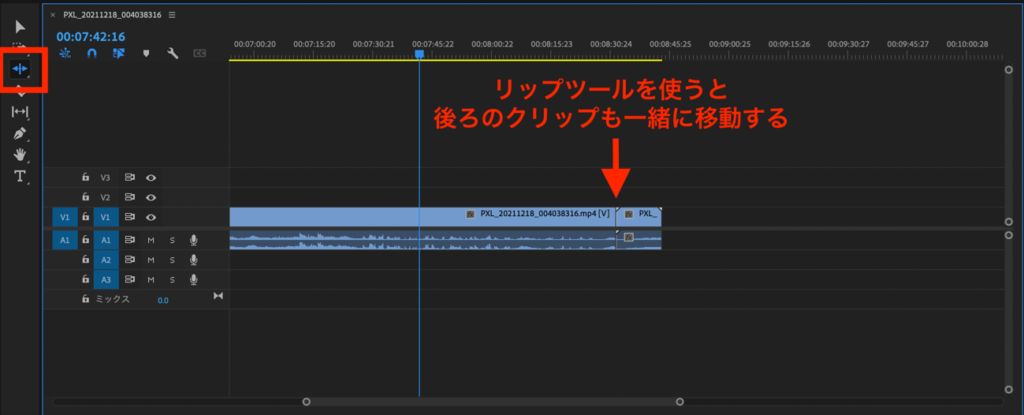
調整ツールとの違いは、後ろのクリップも自動で移動することです。選択ツールではクリップを1つずつ移動させる必要がありましたが、リップツールではその手間がありません。
大幅な効率アップにつながるので、ぜひ使ってみましょう。
ローリングツールでテロップの調整
テロップのタイミングを調整するときにおすすめなのが、ローリングツールです。
ローリングツールは、対象のクリップを調整すると、前後のクリップも自動で調整されます。使い方は選択ツールやリップツールと同様に、クリップの端に合わせてドラッグするだけ。
リップツールのアイコンを長押しすると、ローリングツールが表示されて選択できます。
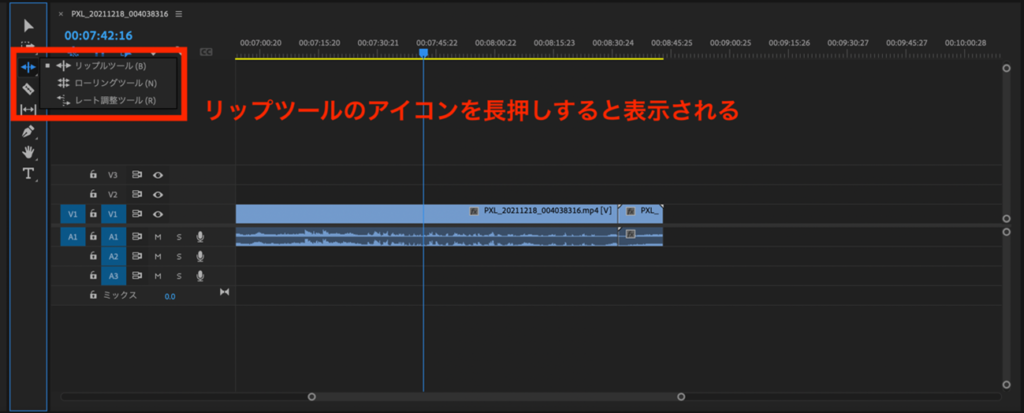
画面の一部を切り抜く3つのトリミング方法
画面の一部を切り抜くトリミング方法も3つあります。表現の幅が広がるので、ぜひ覚えて使ってみましょう。
位置とスケールの設定:シンプルに映像を拡大する
映像を拡大して使いたいときは、エフェクトコントロールパネルで「位置」と「スケール」の値を調整しましょう。
まずはトリミングしたいクリップを選択します。クリップの一部を拡大したいときは、切り抜きツールで切り抜いておきましょう。
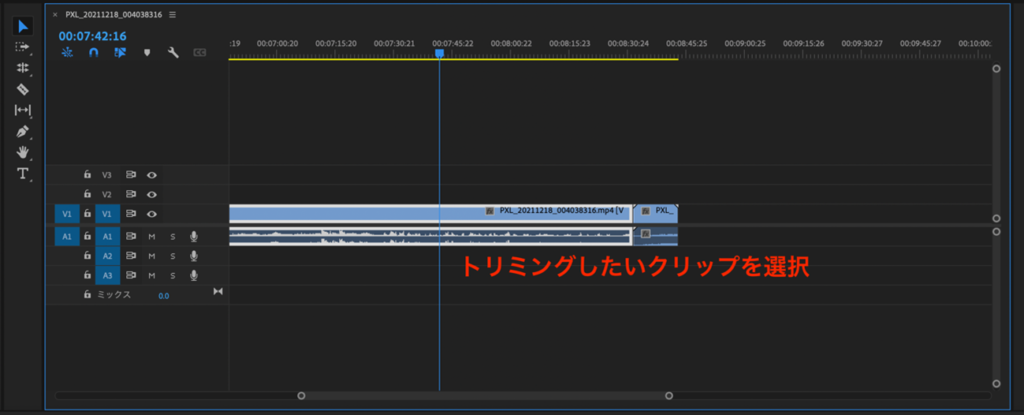
次にエフェクトコントロールの「モーション」をクリックします。
すると位置やスケールの数値を調整できます。

好きな値を入力して映像を拡大し、位置を調整します。
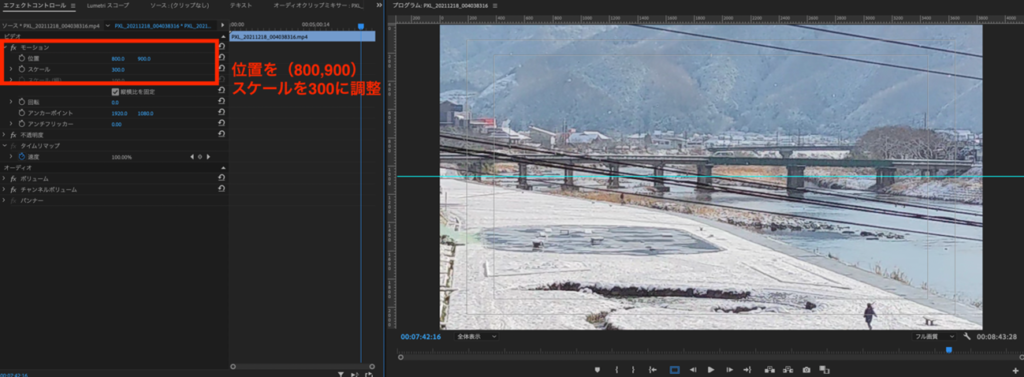
拡大してはみ出た部分に関しては、書き出したときに動画として残らないので安心してください。
クロップ:上下左右の数値を設定して映像を切り抜く
映像を拡大せずに切り抜きたいときや、映画風の雰囲気を出したいときにおすすめなのが「クロップ」を使う方法です。
クロップはエフェクトパネルのビデオエフェクト」→「トランスフォーム」の中にあります。使い方は他のエフェクトと同様で、クロップをトリミングしたいクリップにドラッグ&ドロップ。
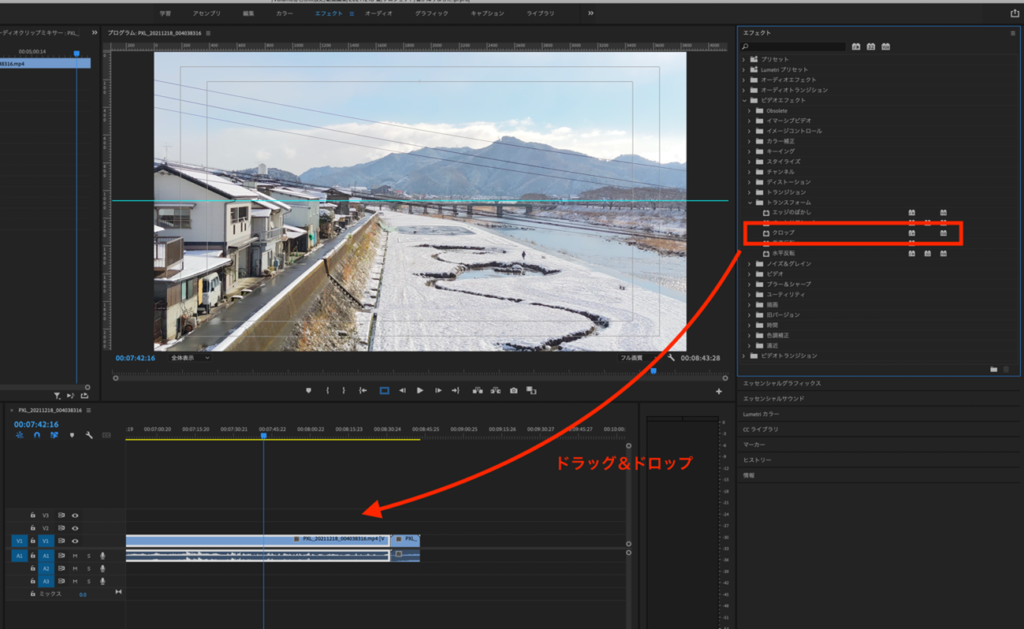
するとエフェクトコントロールパネルにクロップの項目が現れるので、上下左右の数値を調整しましょう。スライダーを使うとスムーズに調整できます。
プロジェクトモニターを見ながら、イメージ通りになるように操作してください。

ちなみに、映画のような雰囲気を出したければ、上下の値を10%前後にするといいです。
マスク:自由な形に切り抜ける
映像を自由な形に切り抜きたいときは、「マスク」を使いましょう。
まずはエフェクトコントロールパネルにある「楕円形マスク」「長方形マスク」「ペンマスク」の中から、好きなものを選びましょう。今回は「楕円形マスク」を使って解説します。
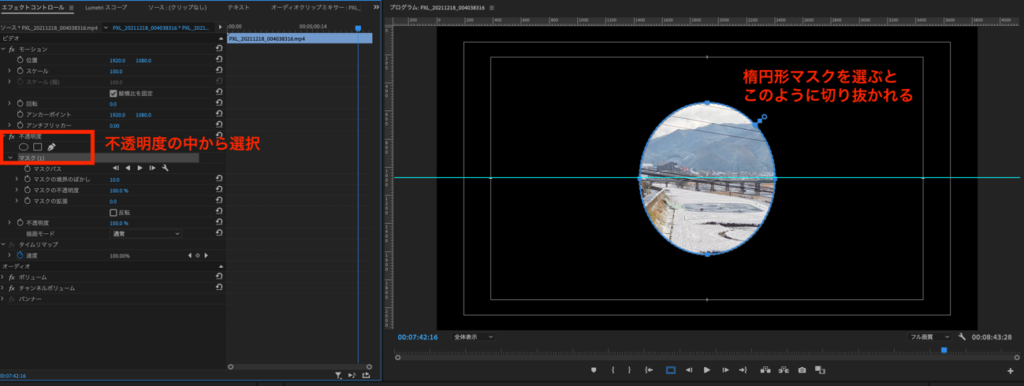
切り抜きたい場所を選択し、大きさや形を調整します。
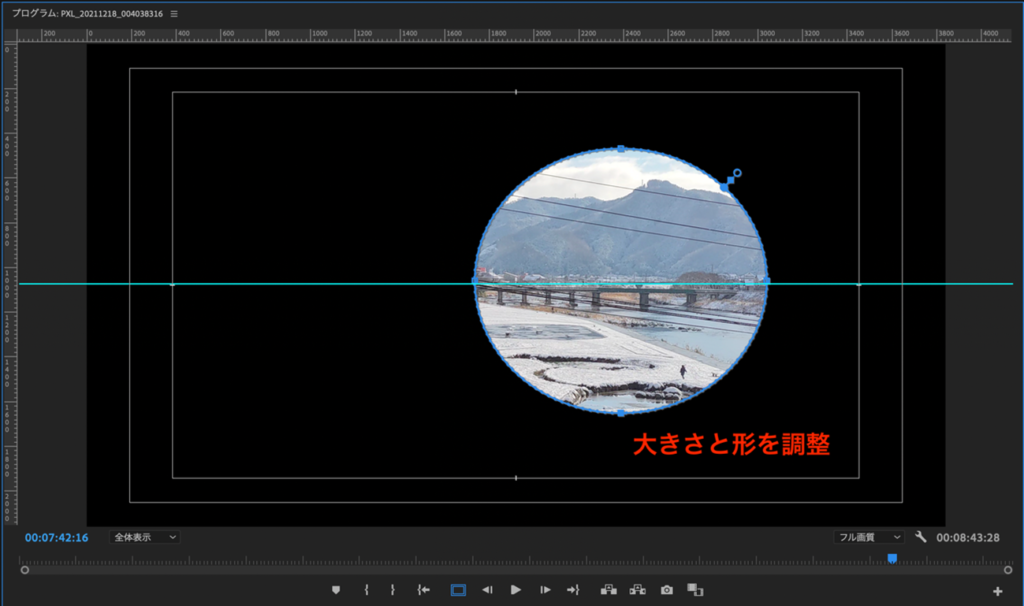
切り抜いた後に位置とスケールを調整することもできます。
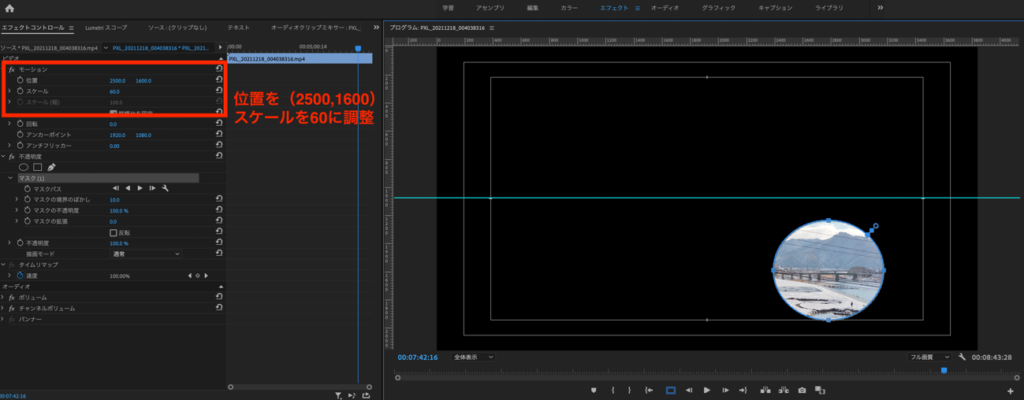
ゲーム実況や解説動画で、ワイプ映像があるのを見たことあるでしょうか。あのワイプは、楕円形マスクを使うことで作ることができます。
ゲーム実況の編集をしている方は覚えておくと編集が捗るはずです。
ショートカットキーを設定すればさらに効率アップ!
トリミングでは、以下のショートカットキーを覚えておくと便利です。
- Q:前の編集点を再生ヘッドまでリップルトリミング
- W:次の編集点を再生ヘッドまでリップルトリミング
また、選択ツールやリップツールもショートカットキーで切り替えられます。
- V:選択ツール
- B:リップツール
- N:ローリングツール
覚えておくと作業効率がアップするので、ぜひ活用してください。
また、既存のショートカットキーが使いにくいという方は、自分専用にカスタマイズするのもいいでしょう。左手で押しやすい位置に配置しておくと、作業効率アップにつながりますよ。

