YouTubeに関わらず、昨今の動画にはほぼ間違いなく字幕が挿入されています。動画編集者としては、テロップの挿入方法は必ず習得しておきたい必須スキルと言っても過言ではないでしょう。
そこで今回は、Premiere Proを使って動画にテロップをいれる方法を3種類ご紹介します。YouTubeなどの動画編集案件を受注したい方、現在進行形で動画編集者として活躍している方の参考になりましたら幸いです。
動画にテロップを入れる3つの方法
Premiere Proで動画にテロップを入れる方法は以下の3つです。
- エッセンシャルグラフィックス
- レガシータイトル
- 自動文字起こし
それぞれの詳しい方法を解説します。
【方法1】エッセンシャルグラフィックス
初心者におすすめなのが、エッセンシャルグラフィックス(文字ツール)を用いたテロップ挿入です。直感的な操作ができるため、最初にこちらで慣れておくことをおすすめします。
まずはタイムラインで、テロップを入れたい位置のメモリ表示をクリックします。すると青い縦線が表示され、タイムライン上にテキストバーが表示されました。
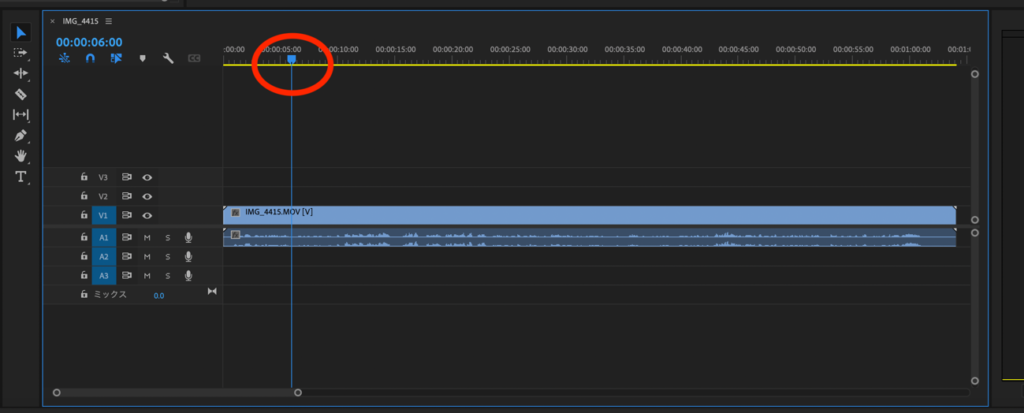
次にツールバーの「横書き文字ツール」をクリックし、動画の適当な位置をクリックします。すると赤い枠線が表示されます。
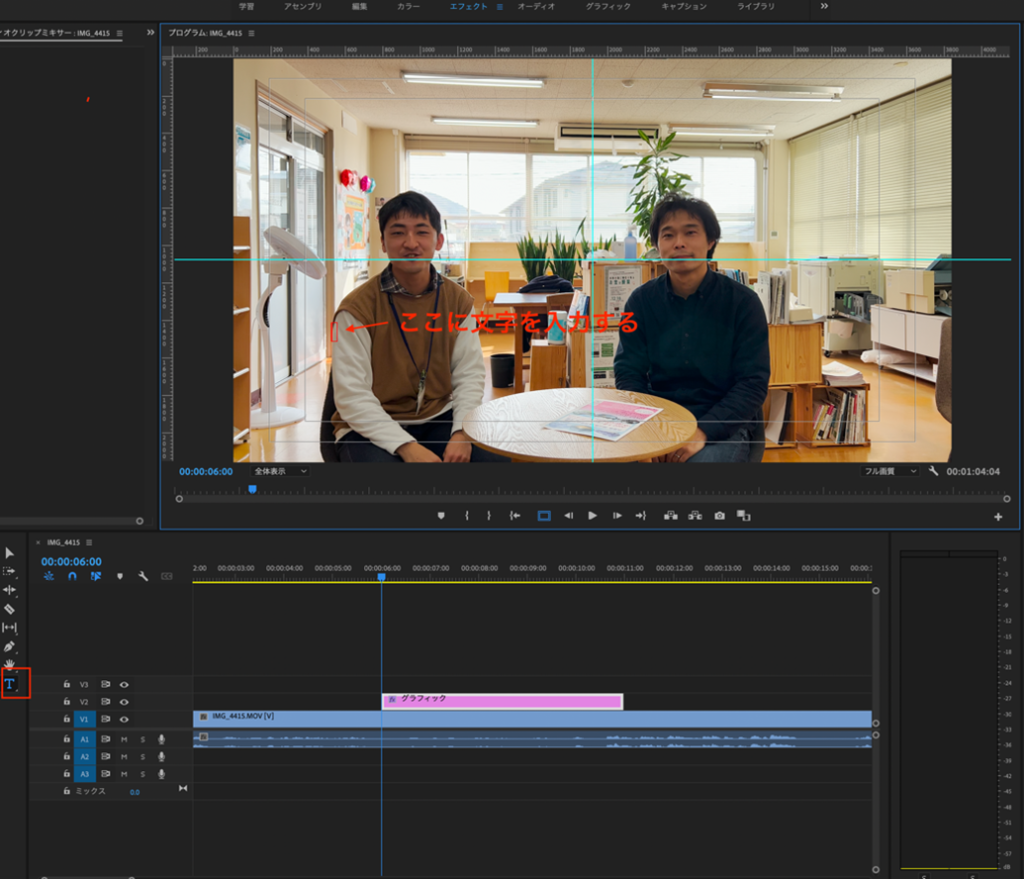
文字を入力します。
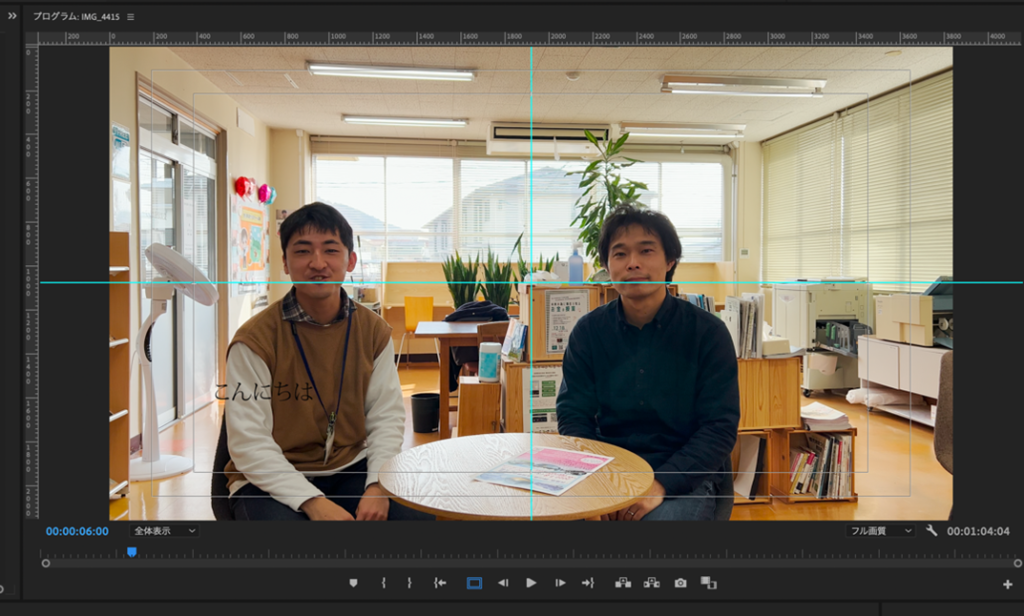
テキストバーを編集して、長さや位置を調整します。調整するときは、ツールバーの中から「選択ツール」を選んでおきましょう。
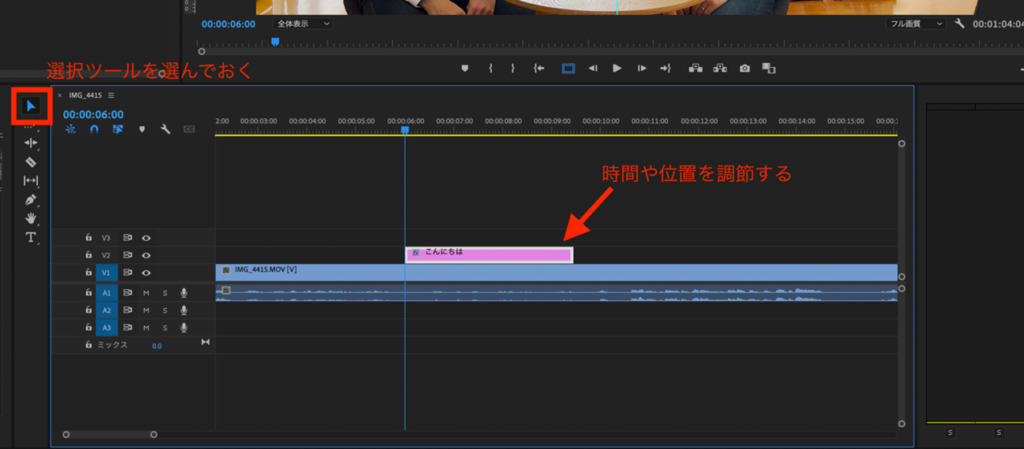
次にテロップの色やフォントを編集していきます。
「ウィンドウ」→「エッセンシャルグラフィックス」をクリックすると、テロップの編集ツールが表示されます。
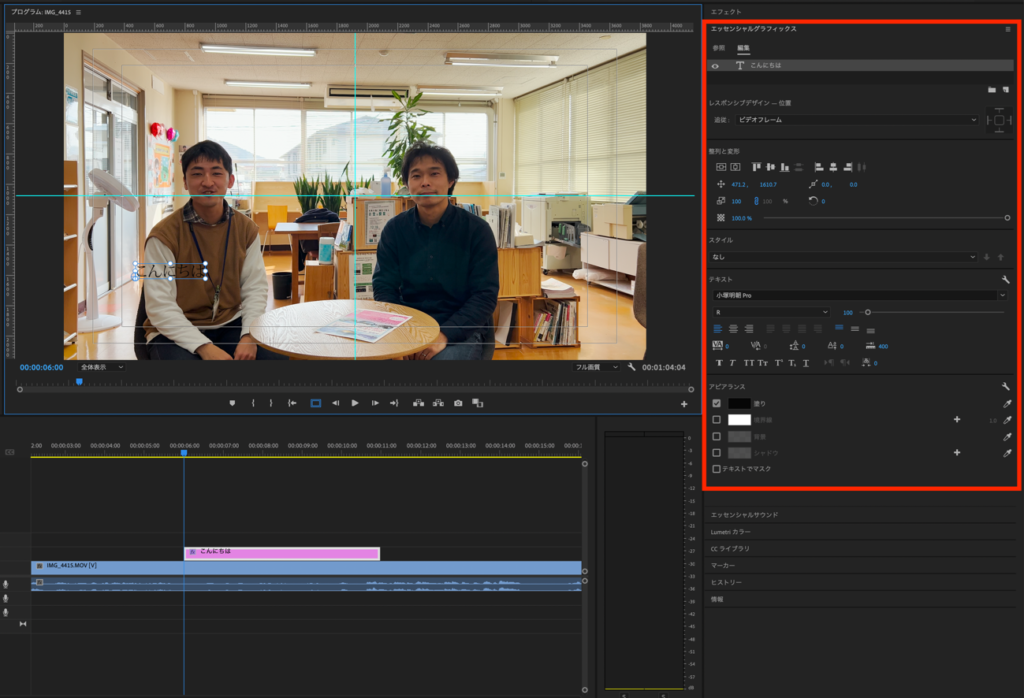
ここで編集できるのは以下の通りです。
- 整列と変形:文字の整列や配置の調整
- テキスト:フォントや文字の大きさ、テキスト揃えなど
- アピアランス:文字の色や枠線(ストローク)、影の設定
ストロークの横の「+」を押すと、枠線を二重、三重と増やすことができます。
また、数字は枠線の太さを表しています。
テロップに枠線を付けることで見やすくなるので、必ず設定しましょう。編集ツールでデザインや位置を調整出来たら、テロップ挿入は完了です。
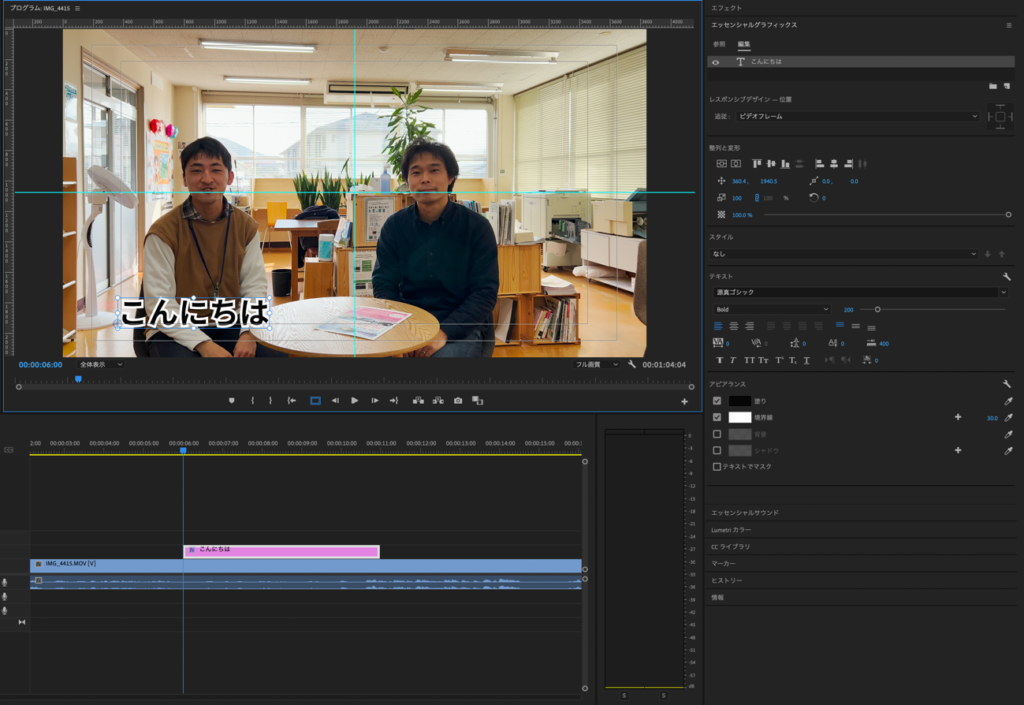
ちなみにタイムライン上のテキストバーは、option(alt)キーを押しながらドラッグすると複製することができます。実際に作業するときは、基準となるテロップを作って、それを複製するのがおすすめ。 作業効率が大幅に上がります。
【方法2】レガシータイトル
テロップの挿入に慣れてきたら、レガシータイトルを使ってみましょう。レガシータイトルはエッセンシャルグラフィックスに比べ、表現が多彩な点が魅力です。
まずは上部メニューの「ファイル」→「新規」→「レガシータイトル」の順に選択します。すると「新規タイトル」というウィンドウが開きます。数値は変更せず、自分のわかりやすい名前を入力しましょう。
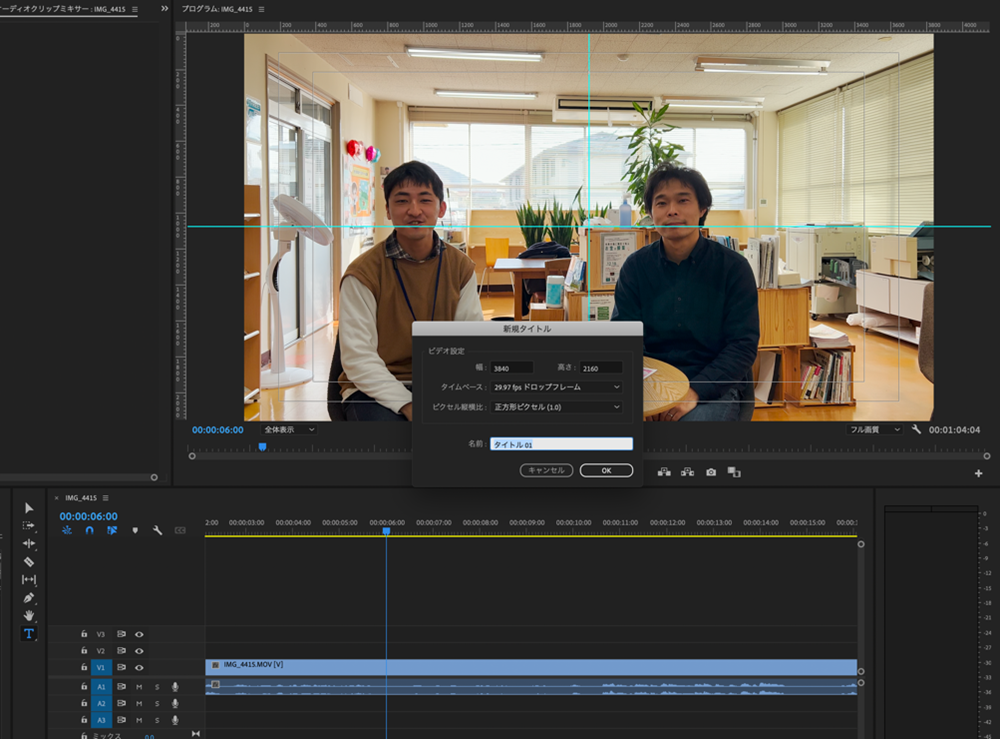
OKをクリックすると、レガシータイトルの編集画面が開きます。まずは入力ツールを選んで、テロップを入れたい場所をクリックし、文字を入力します。
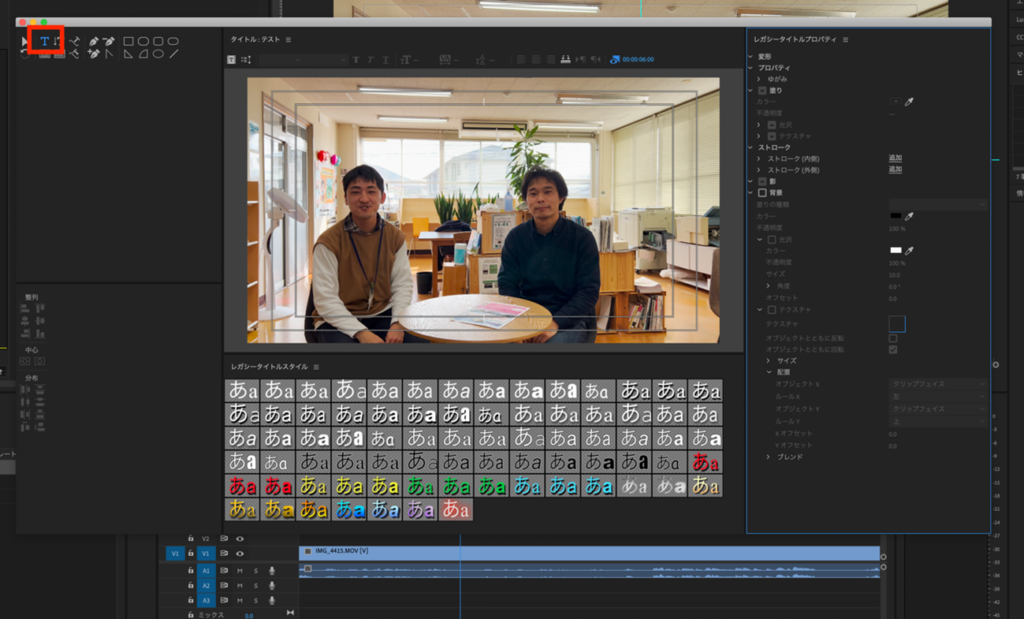
次に文字のデザインを編集します。
画面右側のレガシータイトルプロパティで、フォントや大きさを整えます。ここでも「ストローク」から枠線を設定できます。また、画面下部のテンプレートを使用するのもおすすめです。
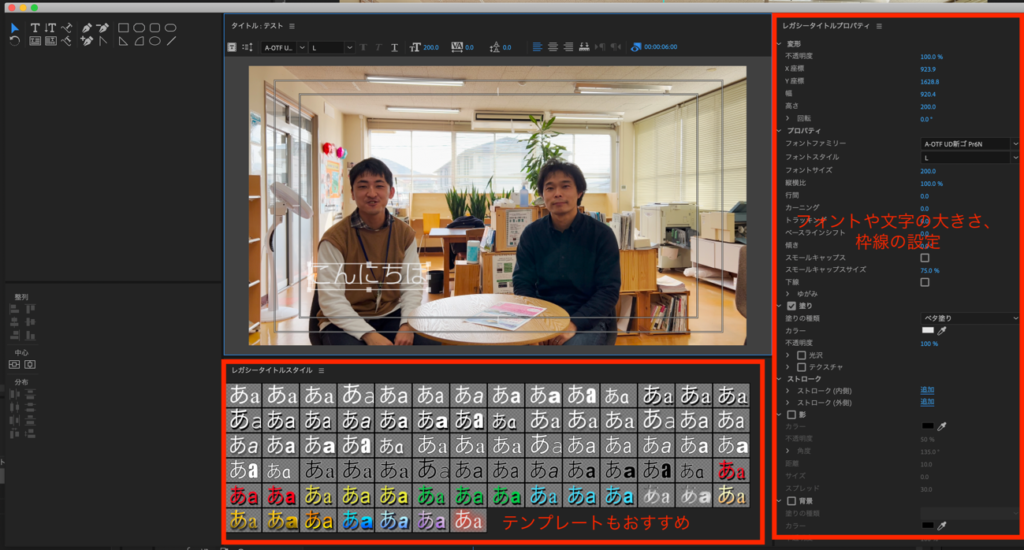
編集が終わってウィンドウを閉じると、ソースモニターに「テスト」というレガシータイトルが追加されています。これをドラッグ&ドロップでタイムライン上に設置しましょう。
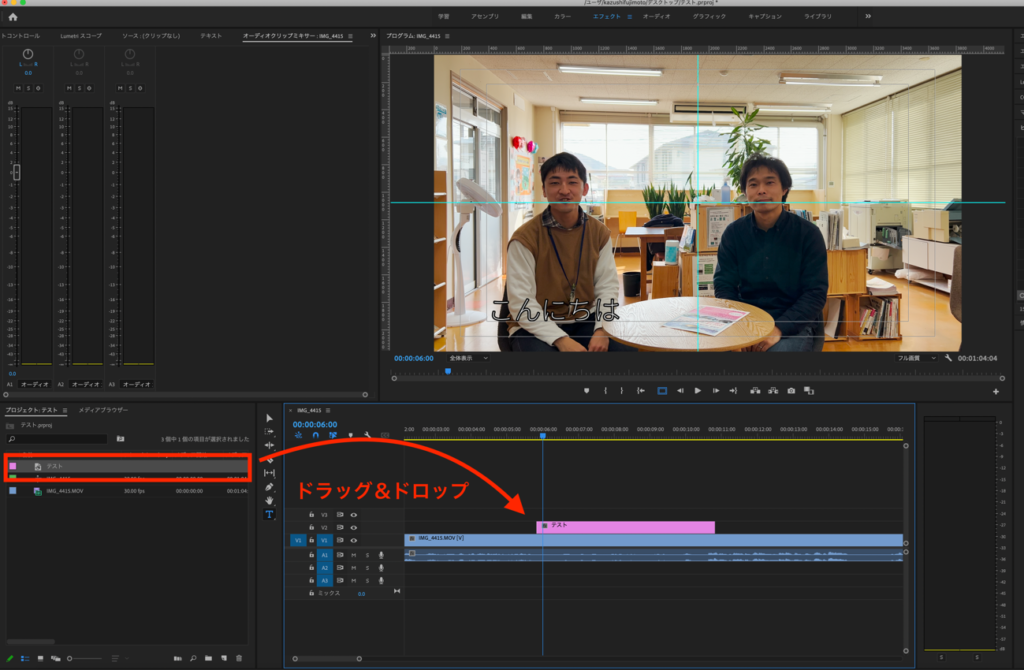
あとは時間を調整して完了です。
レガシータイトルもoption(alt)キーを押しながらドラッグすると複製できます。また、タイムライン上のレガシータイトルをダブルクリックすると、編集ウィンドウが開きますのでご参考までに。
【方法3】自動文字起こし機能
3つ目の方法は自動文字起こし機能です。最近のアップデートで実装された機能で、テロップの挿入を大幅に効率化できます。
まずは上部メニューから「ウィンドウ」→「テキスト」を選択。するとテキストウィンドウが表示されるので、「シーケンスから文字起こし」をクリックします。
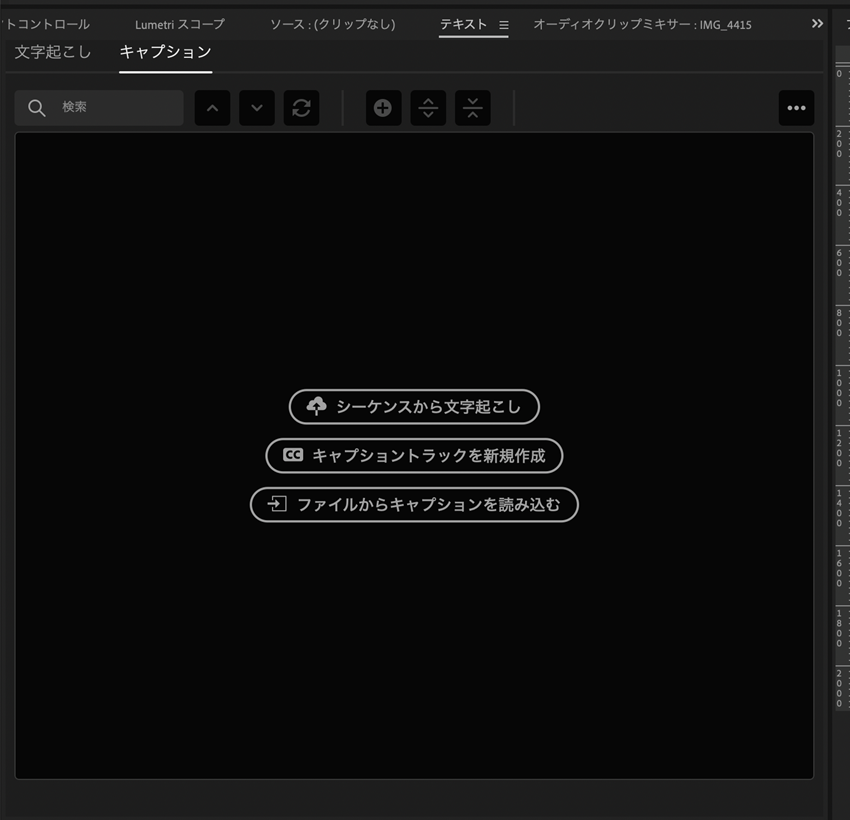
言語を選んで「文字起こし開始」をクリックすれば、自動文字起こしがスタートします。
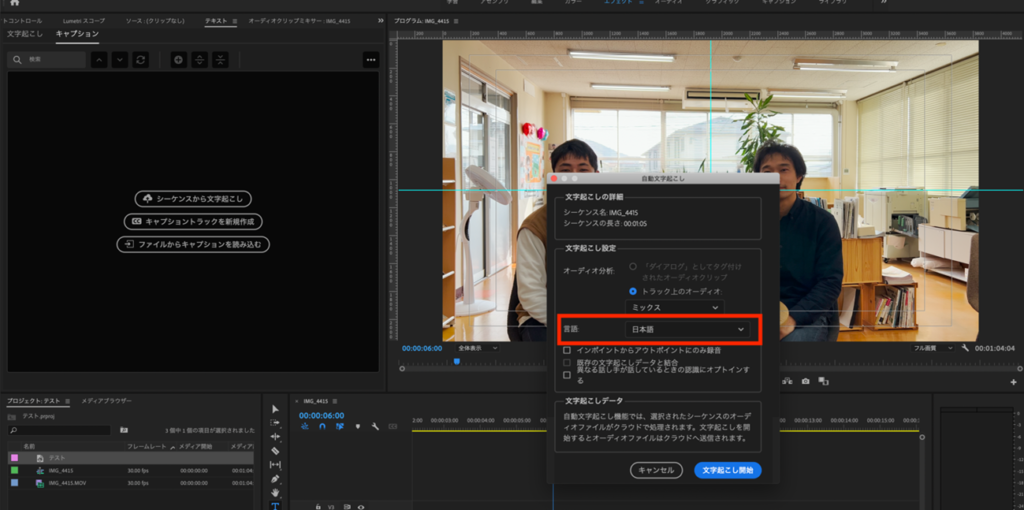
文字起こしが終わったら「キャプションを作成」→「作成」の順にクリックします。するとタイムライン上にテキストパネルが表示されます。
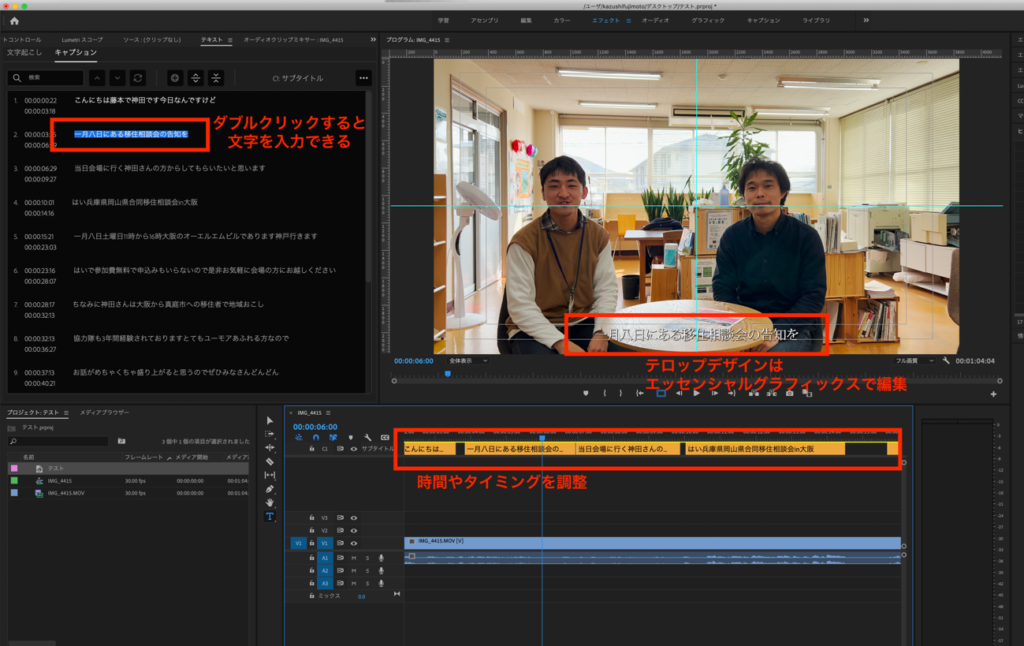
あとはテロップの修正やデザイン、時間を調整すれば完了です。
文字起こしがうまく反映されていない部分があるので、必ず確認しておきましょう。テロップの修正は、テキストパネルの該当部分をダブルクリックすることで可能です。
「スタイルの作成」を使えばテロップのデザインを一括変更できる
テロップの挿入で覚えておくと便利な機能が「スタイルの作成」です。これを使うと、すべてのテロップに同じデザインを適用することができます。
まずはエッセンシャルグラフィックスで、好きなスタイルのテロップを作成します。

次にトラックスタイルの中にある「スタイルを作成」をクリックします。

そしてテキストスタイルに名前を付けて「OK」をクリックと、すべてのテロップに同じデザインが反映されます。
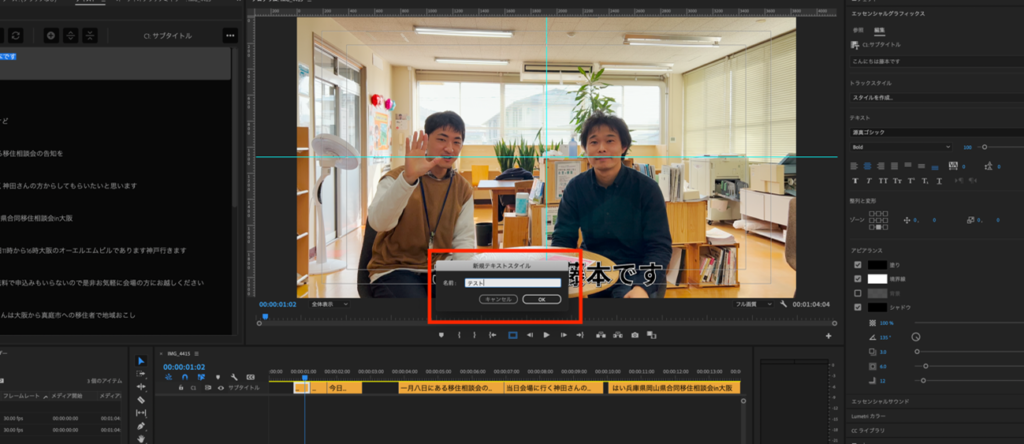
option(alt)キーで複製するよりも早くできるため、作業の効率化を図りたい方はぜひ使ってみましょう。
ちなみに作成したテキストスタイルは保存することができます。やり方も簡単で、プロジェクトの中にあるスタイルを右クリックし、「テキストスタイルを書き出し」を選択して保存するだけ。

これで次回からテキストスタイルを選択するだけで、テロップのデザインを一括変更できます。動画編集のスピードが格段に上がるので、ぜひ試してみてください。
テロップはセーフマージンの中に入れよう
最後にテロップを入れる際の注意点を1つ紹介します。
テロップを入れるときは、必ず「セーフマージンの内側」に入れるようにしましょう。Adobeによると、セーフマージンとは下記とのことです。
テレビや放送用モニタなどの画面上で正しく表示される領域を示す目安
テレビは中央を拡大し、外側を切り捨てる仕様になっています。セーフマージンの内側にテロップを入れておけば、テレビに映したときもテロップが表示されます。

セーフマージンは、編集画面の二重四角ボタンをクリックすることで表示できます。編集の際は常に表示しておくといいでしょう。

