クロマキー合成とは
クロマキー合成とは、映像の特定の色を抜き出し、そこに他の映像を合成する技術のことです。例えば、テレビの天気予報のように、背景と人物を合成したいときに使います。
Premiere Proでクロマキー合成を行う際は、「グリーンバック」と呼ばれる緑色の背景を透明にして、別の映像を差し込みます。
クロマキー合成の基本的なやり方
まずはクロマキー合成の基本的なやり方を解説します。今回は画像のように、川の動画を背景に走る恐竜(グリーンバック動画)を合成していきます。


最初にタイムラインパネルのV1に背景となる川の動画を、V2に恐竜の動画を配置します。
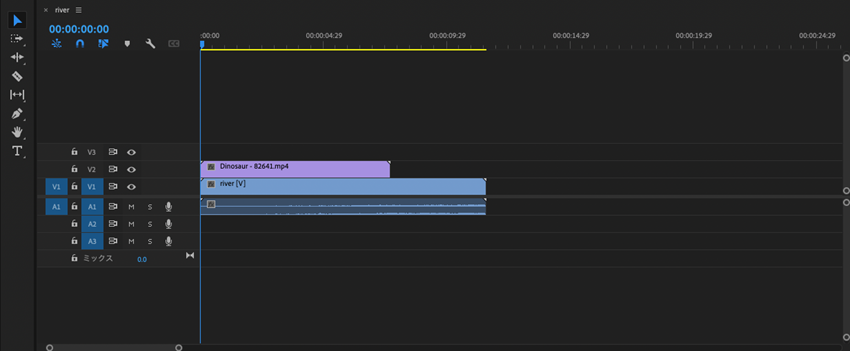
次に、V2に「Ultraキー」のエフェクトを適用します。
「エフェクトパネル」→「ビデオエフェクト」→「キーイング」→「Ultraキー」の順に開き、ドラッグします。
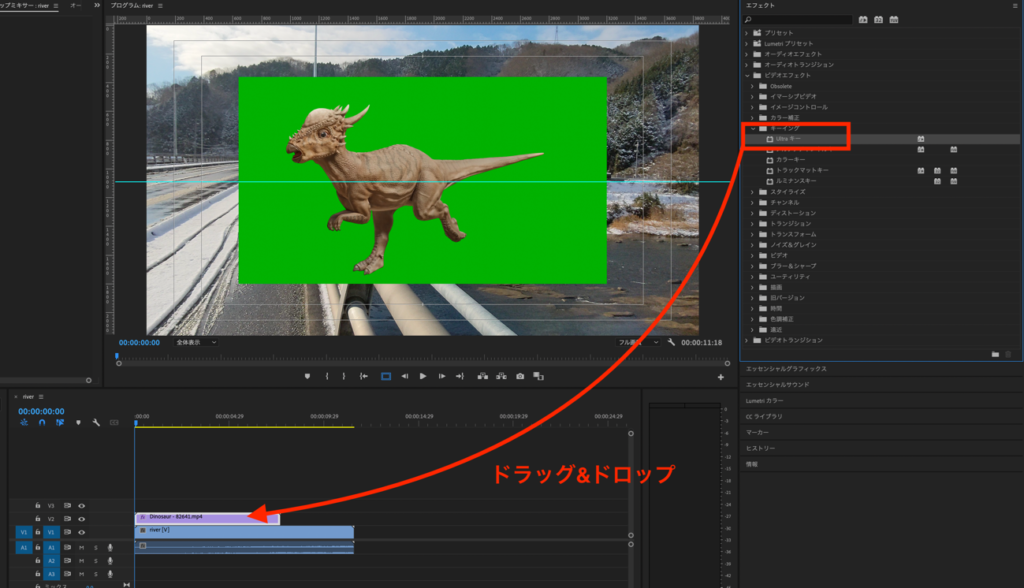
V2のエフェクトコントロールパネルに「Ultraキー」が追加されます。
この中から「キーカラー」のスポイトアイコンをクリックし、背景色の緑色を選択します。
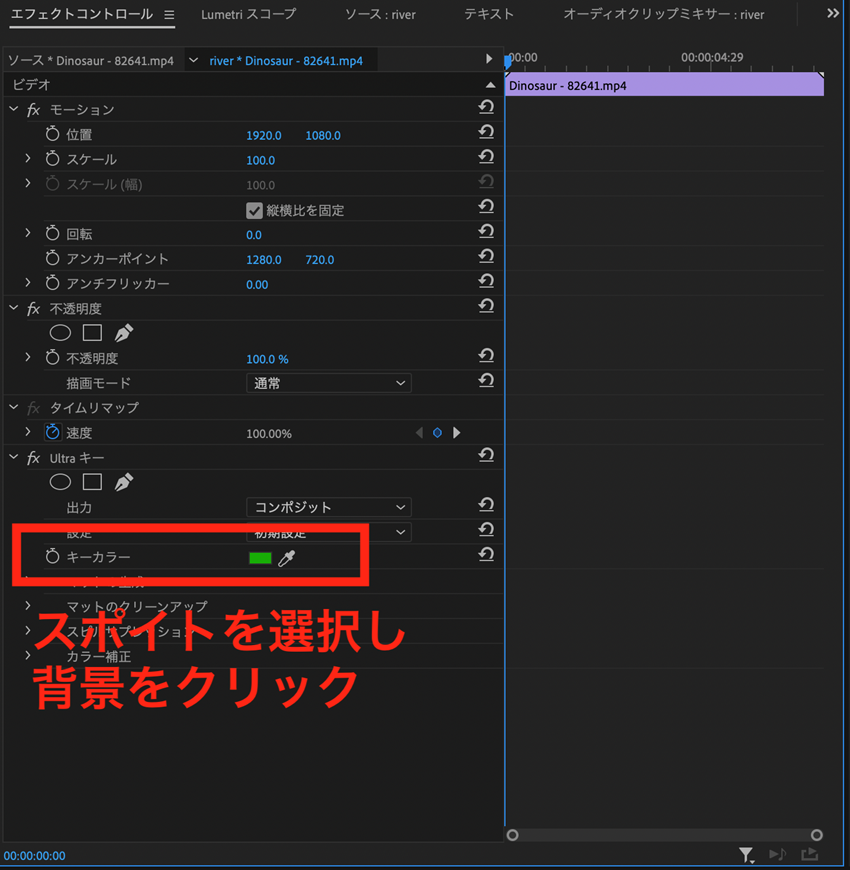
すると被写体の背景が抜き出され、川の映像と合成されました。

このようにスポイトを用いて特定の一色を抜き出すので、被写体の背景は単色である必要があります。背景の色は青や赤など、他の色でもOKです。
緑が普及している理由は諸説ありますが、「肌の色と補色関係にあり、人と背景を区別して抜き取りやすいため」だといわれています。
クロマキー合成をきれいに見せる方法
基本的なやり方では被写体を上手く抜き出せなかったり、違和感が出たりすることがあります。そんなときは、これから紹介する「クロマキー合成をきれいに見せる方法」を試してみましょう。
アルファチャンネルで確認しながら作業を進める
クロマキー合成の微調整をする際は、必ずアルファチャンネルで確認しながら作業をすすめましょう。アルファチャンネルに切り替えることで、背景の抜ける部分と抜けない部分を白と黒で視覚的に判断できます。
設定はエフェクトコントロールパネルの「Ultraキー」の中にある「出力」を切り替えるだけ。アルファチャンネルを選択すると、残る部分が「白」、抜ける部分が「黒」で表現されます。
これだと一目瞭然ですよね。
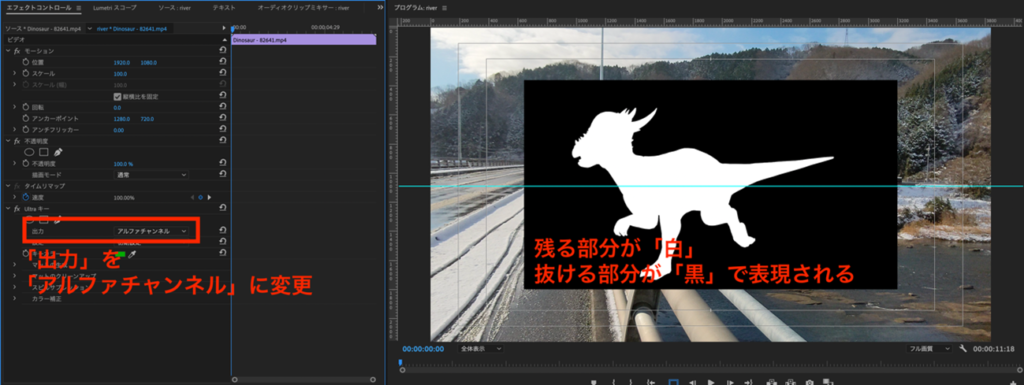
必ずアルファチャンネルを使いながら、微調整を進めていきましょう。
合成の強度を設定する
背景がうまく抜けきらないときは、合成の強度を設定しましょう。
エフェクトコントロールパネルの「Ultraキー」の中にある「設定」をクリックして、「強」を選択します。
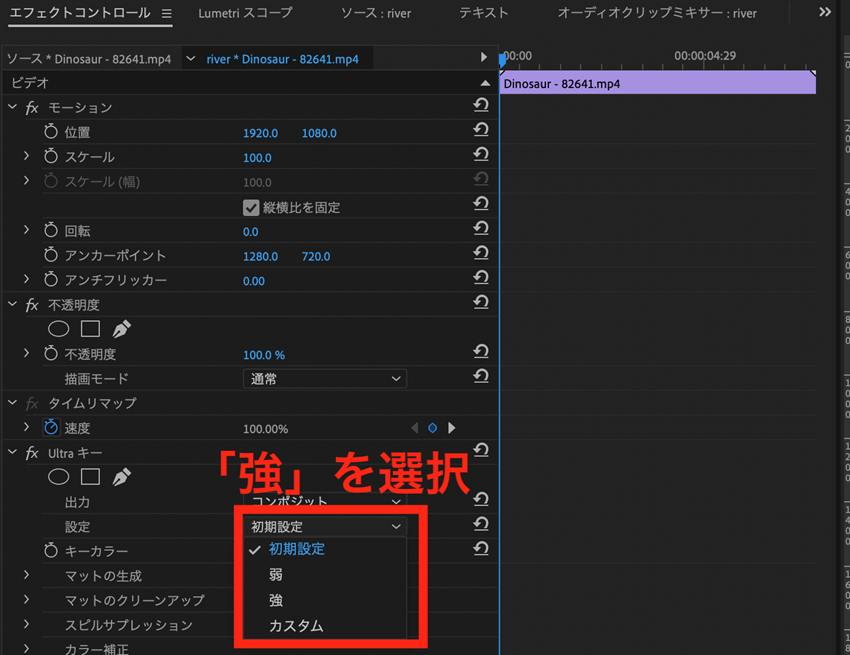
これで少し色の抜け具合が強くなります。手軽にできるやり方なので、細かい設定をする前に行いましょう。
「マットの生成」を設定する
合成の強度を「強」にしても色が抜けきらない場合は、「マットの生成」のパラメーターを調整していきましょう。
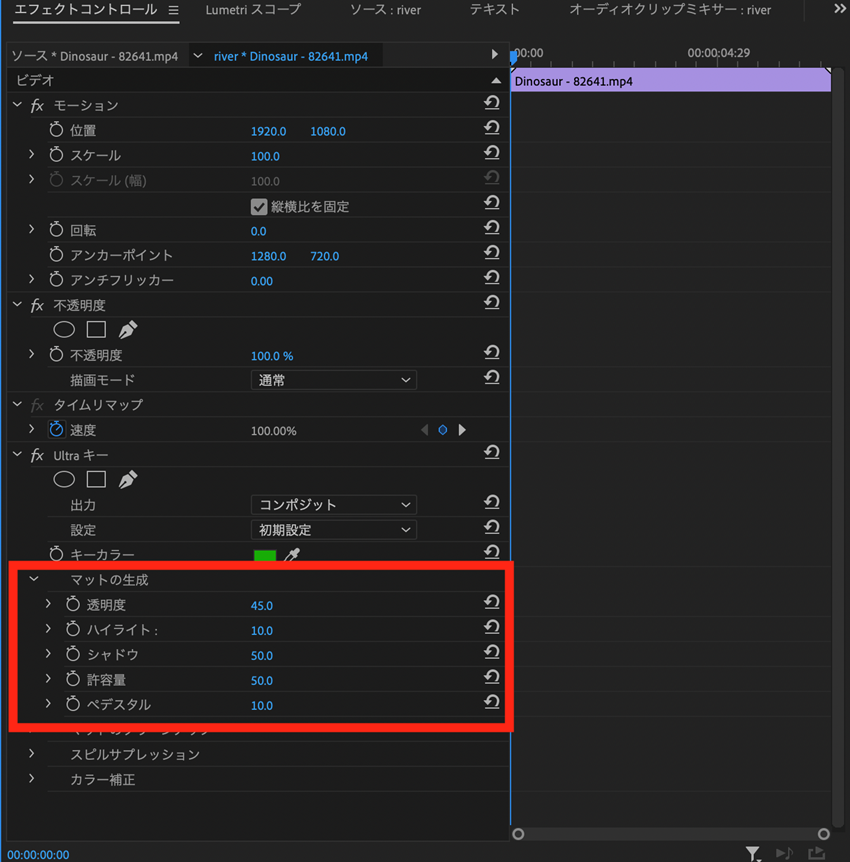
各パラメーターの詳細は以下の通りです。
- 透明度:背景を抜いたときのソース画像の透明度を調整。100は完全に透明、0は完全に不透明
- ハイライト:明るい部分の不透明度を調整
- シャドウ:暗い部分の不透明度を調整
- 許容量:選択した色の範囲を調整
- ペデスタル:アルファチャンネルからノイズを除去し、光量の低い素材のキーを改善
なお、調整するときは出力を「アルファチャンネル」にして、確認しながら進めましょう。
マットのクリーンアップ
「マットのクリーンアップ」の項目では、以下のように透明にする領域の調整ができます。
- チョーク:アルファチャンネルマットのサイズを縮小
- 柔らかく:アルファチャンネルマットのエッジをぼかす
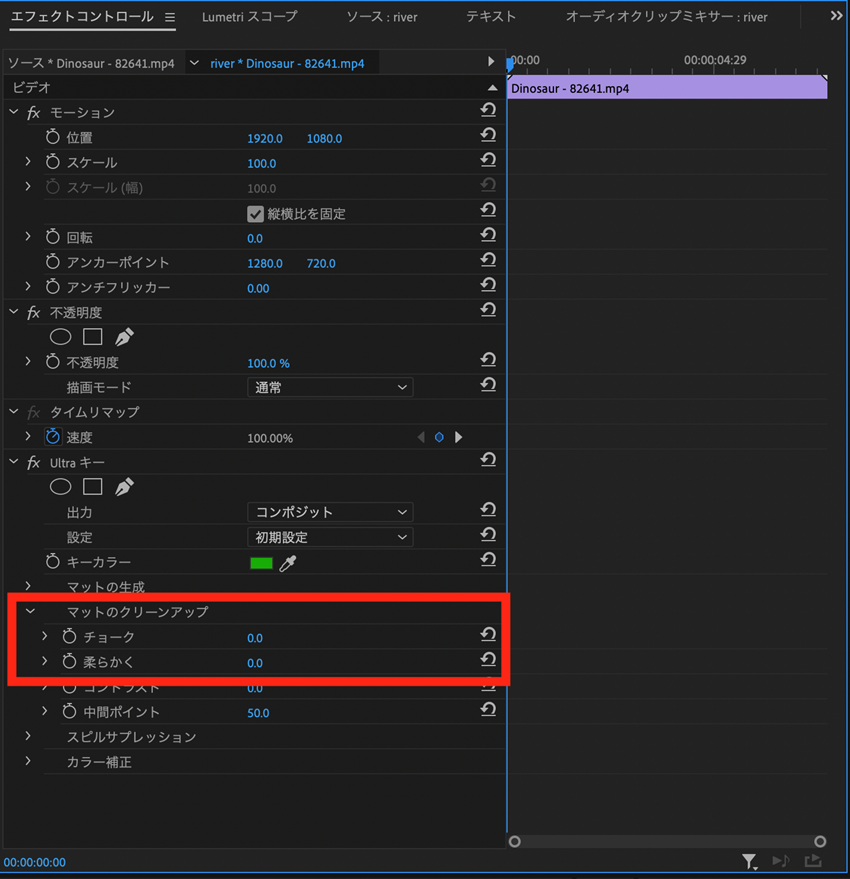
スピルサプレッションで特定の色を除去
「スピルサプレッション」の項目では、特定の色を取り除くことができます。
例えば白い服を着ていると、背景の緑色が反射して映り込んでしまうことがあります。そんなときにスピルサプレッションを設定すれば、映り込んだ緑色を取り除いて、服本来の白色を表現することができます。
スピルサプレッションの設定では、以下の2つのパラメーターを調整します。
- 彩度を下げる:ピクセルから既に完全な透明に近い色を除去
- 範囲:補正するスピルカラー量をコントロールする
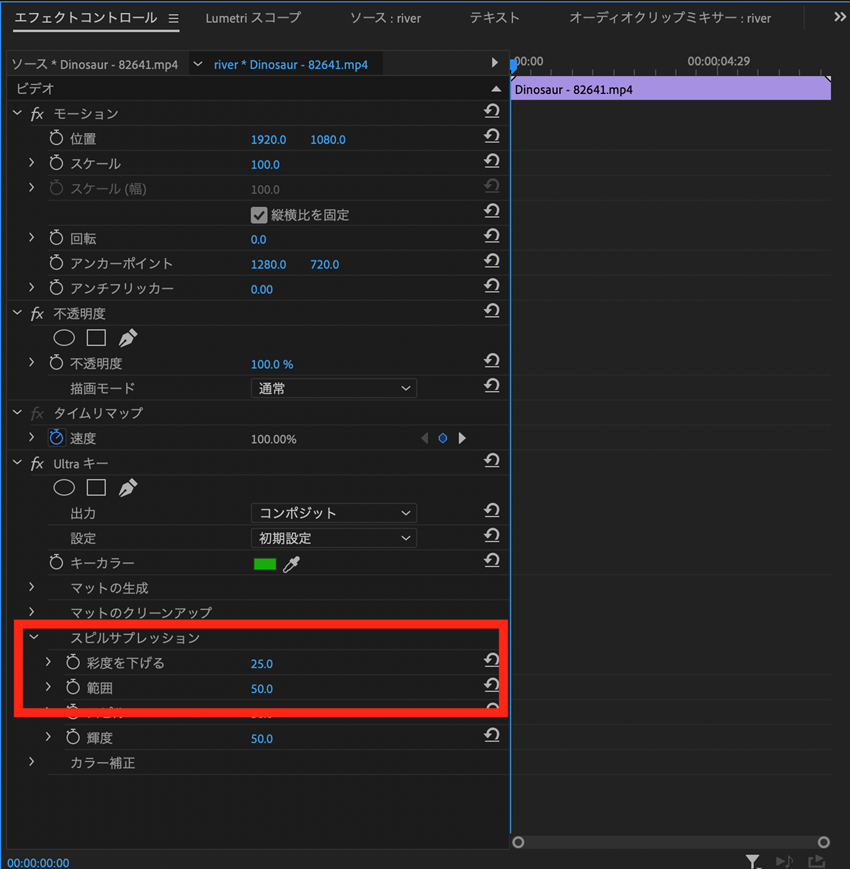
「ブラー」を適用する
合成映像をよりリアルに見せたい場合は、「ブラー」のエフェクトを適用する方法もおすすめです。
「エフェクト」→「ビデオエフェクト」→「ブラー&シャープ」の中から、「ブラー(ガウス)」を背景となる映像(今回の場合はV1の川の映像)に適用します。
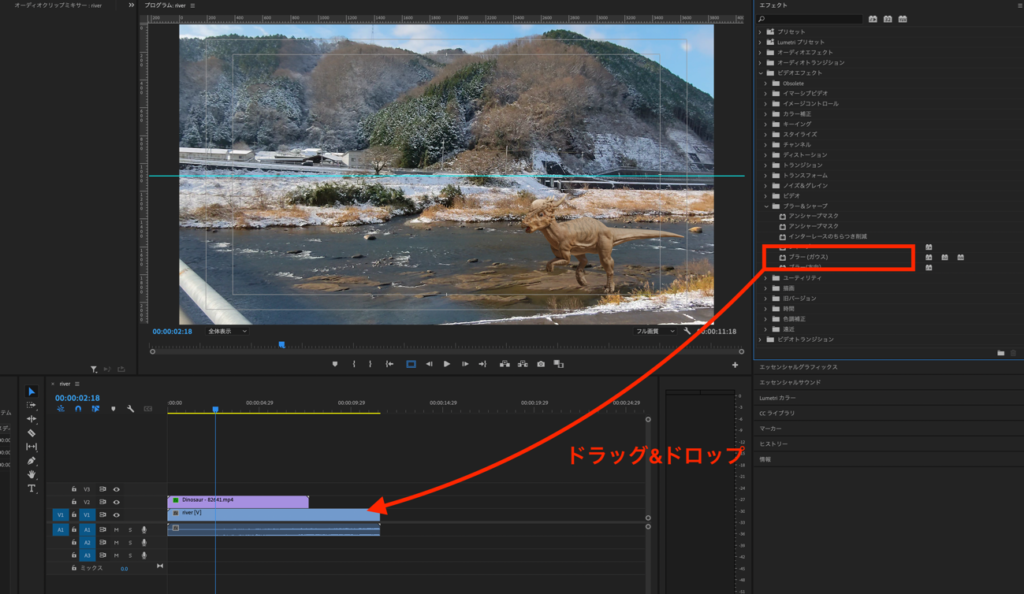
効果が適用されたら、あとはブラーの値を設定しましょう。
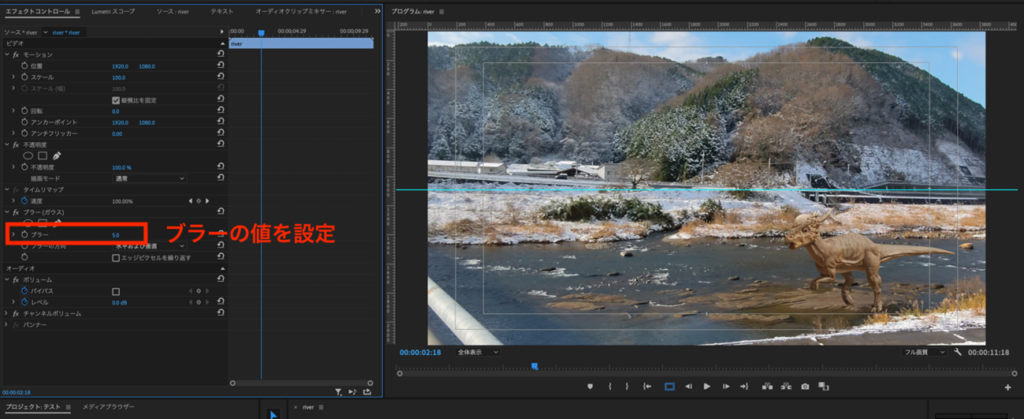
Lumetriカラーを調整する
Lumetriカラーの調整も、クロマキー合成をリアルに見せたい場合に有効です。
まずは色を補正したいクリップを選択します。次に「ウィンドウ」→「ワークスペース」→「カラー」の順にクリックし、Lumetriカラーパネルを開きます。
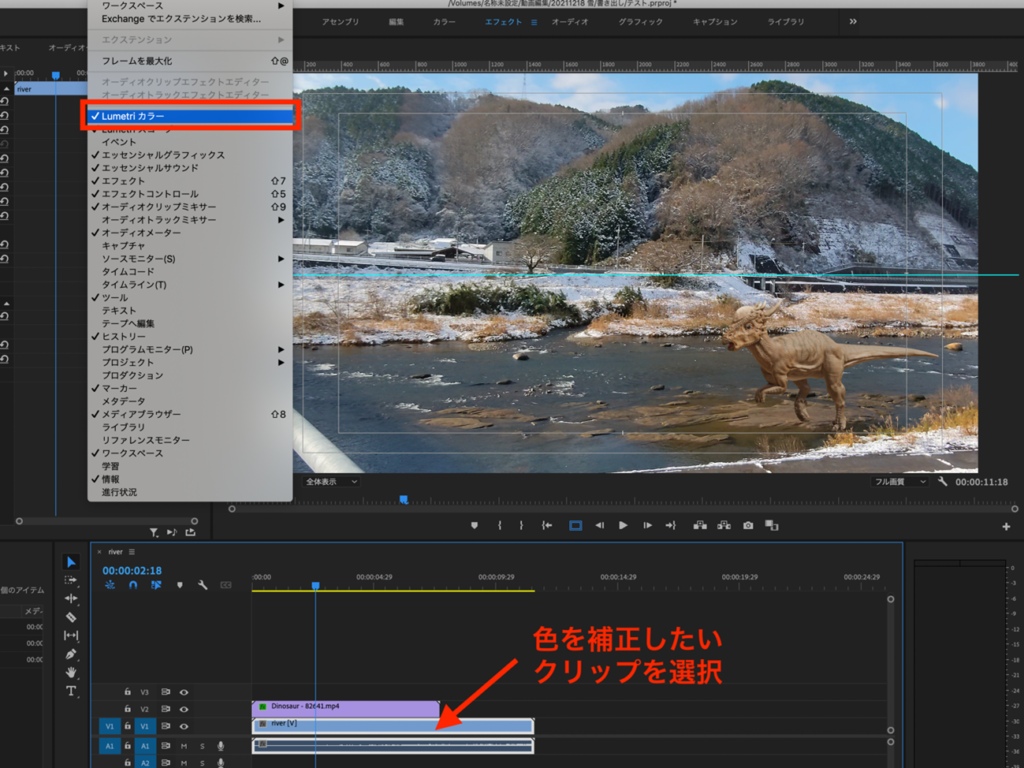
あとは色温度やシャドウ、ハイライトなどの項目を調整しましょう。スライダーを左右に動かすだけなので、直感的に操作できるでしょう。
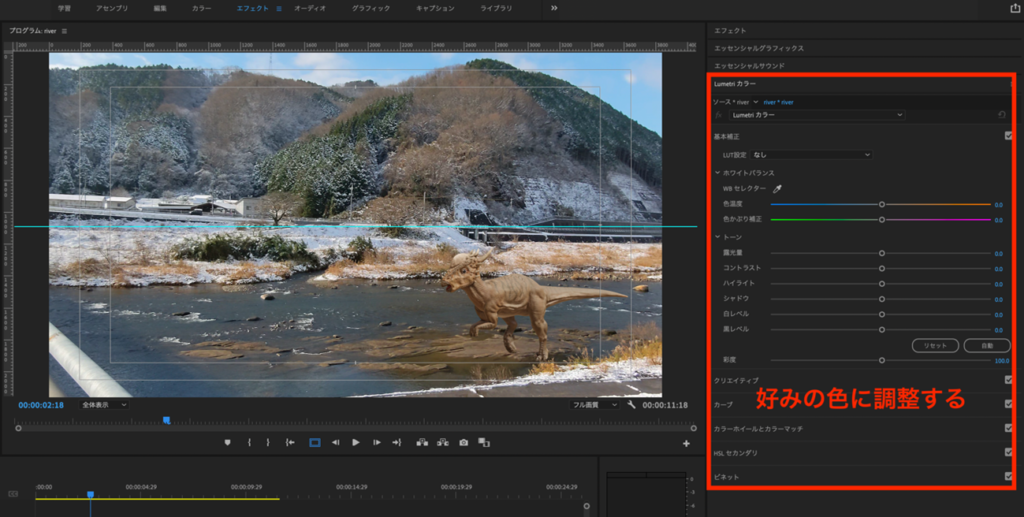
Ultraキーエフェクトの多重掛け
どれだけ微調整をしてもきれいなクロマキー合成ができない場合は、2回目のUltraキーエフェクトを適用してみましょう。
まずはUltraキーを適用したクリップを「ネスト化」します。
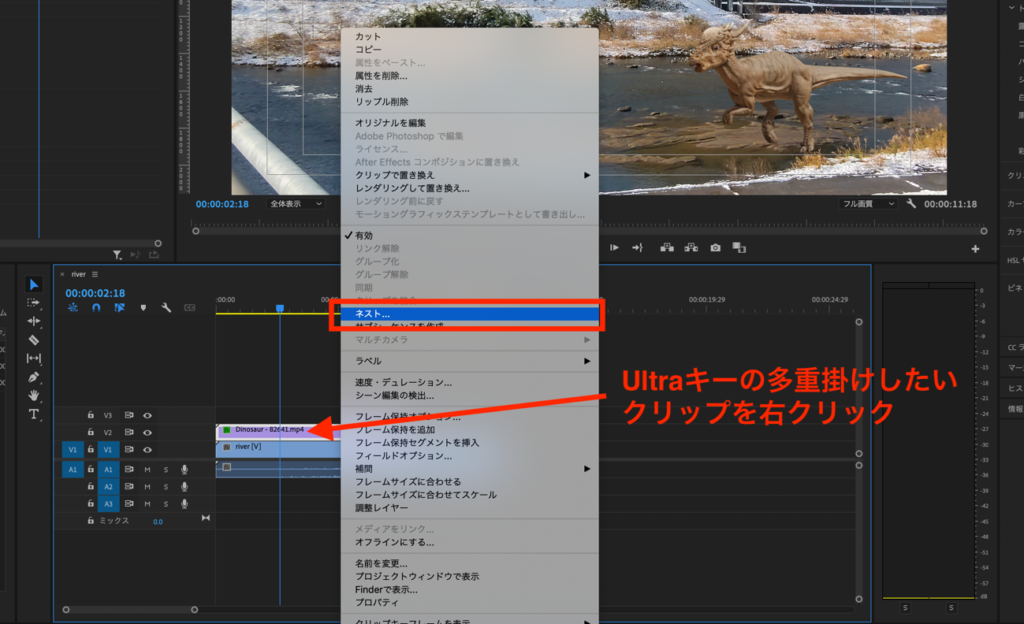
新しいシーケンスを用意して、そこにネスト化したクリップをドラッグします。
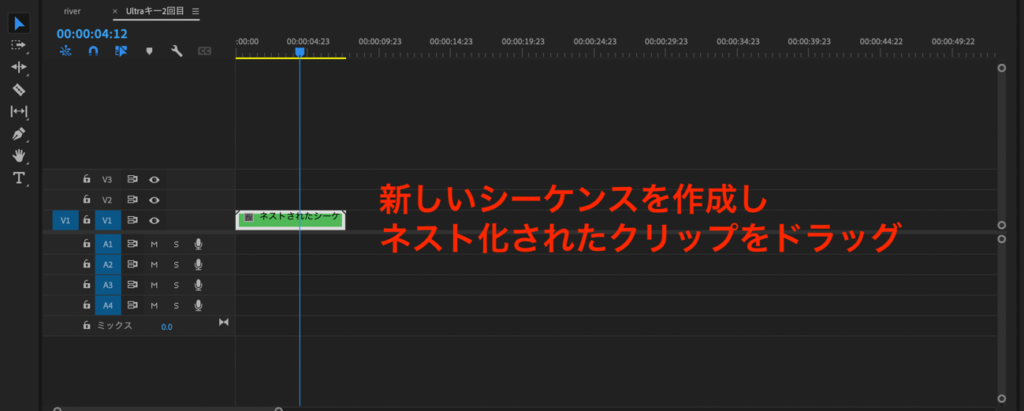
クリップにUltraキーを適用します。
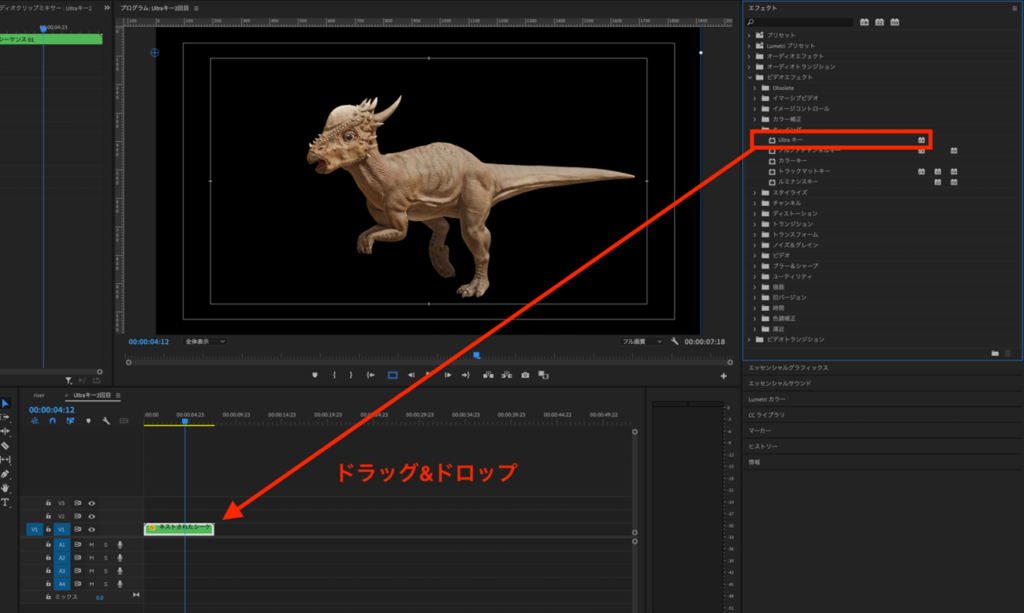
ここから1回目のUltraキーでは抜けきれなかった部分を調整していきます。やり方はこれまでに解説した方法を使ってみてください。
グリーンバック動画を撮るときは色ムラやシワ、影に注意
合成する動画を撮影するときは、緑色の背景の前に被写体を配置して撮影する必要があります。
背景には緑色の幕や壁が使われることが多いのですが、色ムラやシワ、影などが入ってしまう場合も。色ムラやシワ、影が入ると、色を上手く抜き出せなくなり、クロマキー合成の精度が下がってしまいます。
そのため、以下のような対策をして、色ムラやシワ、影のない状態で撮影することが重要です。
- グリーンバック用の布を使う
- 影を作らないように照明を活用する
クロマキー合成を美しく見せるためにも、撮影環境の整備は重要です。編集の前に、機材をそろえておきましょう。

