iMovieでは音楽を手軽に挿入できますが、その他にリアルタイムで録音した音声を取り込めることはご存知でしょうか。また、それ以外にもMacやiOSの標準アプリである「ボイスメモ」で録音した音声をiMovieで使うことができます。
そこで本記事では、ボイスメモで録音した音声をiMovieで使う方法について徹底解説。何種類かのボイスメモ取り込みパターンがありますが、この記事では、下記2つのパターンでやり方を紹介します。
- iOSのボイスメモで録音した音声をiPhoneのiMovieで使う
- iOSのボイスメモで録音した音声をMacのiMovieで使う
iPhoneでボイスメモを使う際に知っておきたいこと
iPhoneなどのボイスメモで録音した音声は、一度「ファイル」などに格納しなければなりません。なぜなら、ボイスメモで録音した音声は「オーディオ追加」メニューに表示されないからです。
通常オーディオ追加メニューに表示されるのは、
- サウンドトラック
- マイミュージック
- サウンドエフェクト
の3つとなります。サウンドトラックとサウンドエフェクトは、iMovieに最初から入っているプリセットのようなものです。マイミュージックは、iTunes Storeで購入した音楽が表示されます。その中に「ボイスメモ」で録音した音声はありません。
じゃあ取り込めないのか?と言われるとNOです。
少し手間は増えますが、オーディオ追加メニューには「ファイル」があるので、一度そこにボイスメモのファイルを移動したら、ファイルアプリ経由でiMovieに録音した音声を取り込むことができます。
今回は、ボイスメモで録音した音声を「ファイル」に移動するところからやり方を紹介していきます。
iOSのボイスメモで録音した音声をiPhoneのiMovieで使う方法
まずはボイスメモアプリを起動し、iMovieで利用したい音声をタップしてください。すると、「・・・」が表示されるので、「”ファイル”に保存」を選択。
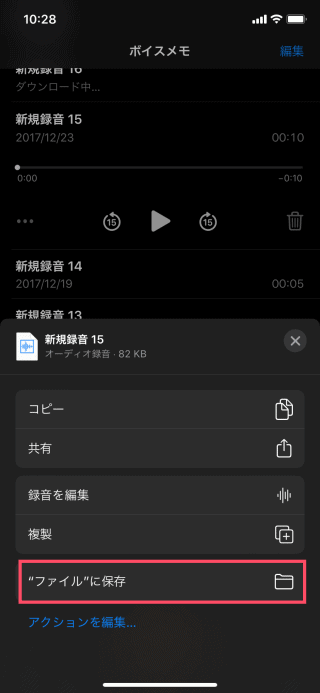
保存場所はどこでも大丈夫です。今回は、「このiPhone内のダウンロードフォルダ」にボイスメモを保存しました。Macでも利用したい場合は、「iCloud Drive」に保存するのが良いでしょう。
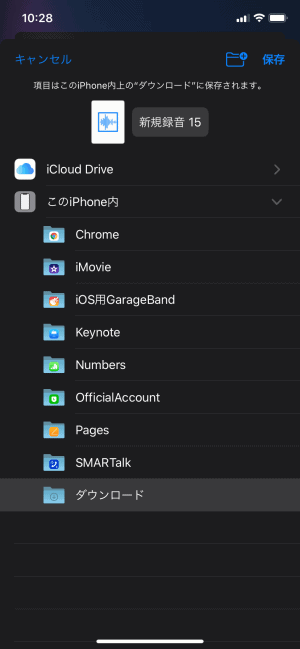
次にiMovieを開き、クリップの新規追加を行います。編集画面にて「+」をタップしてください。
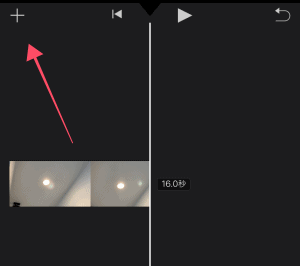
「ファイル」から先ほど追加したボイスメモの音声を選択して、タイムラインへ挿入しましょう。
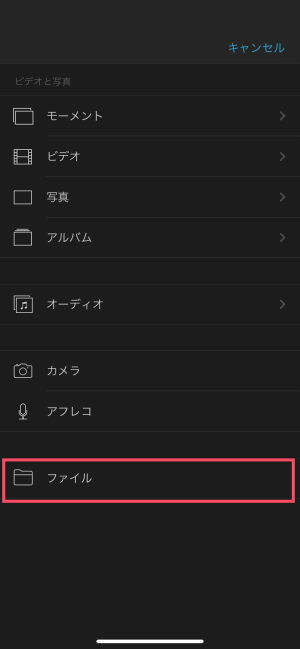
これで、ボイスメモで録音した音声がiMovieで取り込めました。
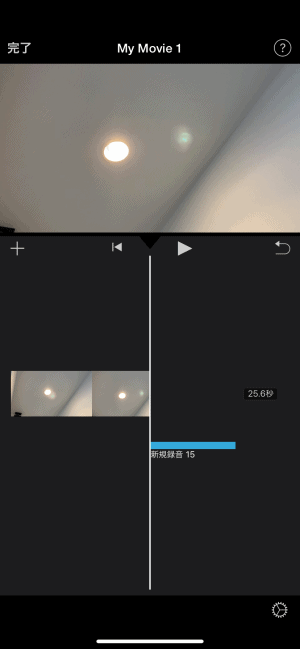
ポイントは、一度「ファイル」に音声を移動することです。ボイスメモはクリップ追加メニューに表示されない項目なので、このように一手間かかりますが、しっかりと動画に合成することができるので、ぜひ一度お試しください。
iOSのボイスメモで録音した音声をMacのiMovieで使う方法
iOSで録音したボイスメモをMacで使うには、まず一度Mac側に録音した音声を送る必要があります。送り方は、下記のように様々です。
- AirDropを使う
- iCloud Driveを使う
- サードパーティー製のファイル共有アプリを使う(Google driveなど)
iCloud Driveでの送り方は前章で軽く触れたので、ここでは、AirDropを使ってファイルをiPhoneからMacに送るところから始めたいと思います。
実際の手順
ボイスメモアプリをiPhoneで開き、Macに送りたい音声の「・・・」をタップして「共有」を選択してください。
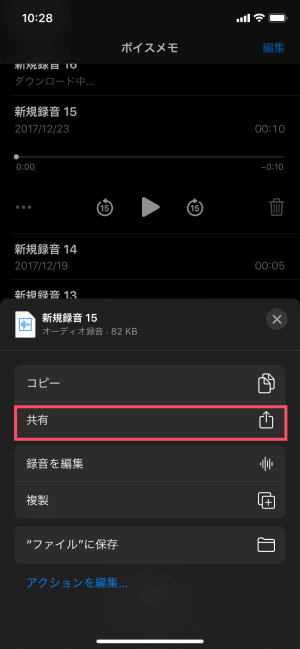
音声を「AirDrop」で送りましょう。
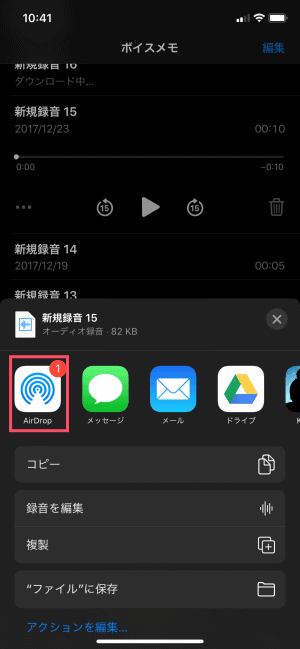
余談ですが、ボイスメモで録音した音声は「m4a」となっています。
Macに音声を送れたら、次にiMovieを開きましょう。開いたら、ドラッグ&ドロップもしくは、「メディアを読み込む」からボイスメモをタイムラインへ挿入してください。
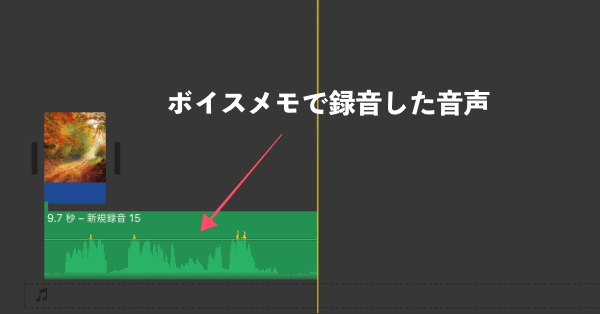
音声を何らかの形でMacに共有さえすれば、簡単にボイスメモを利用することができます。ボイスメモを活用して、素敵な動画をiMovieで作っていきましょう。

