iMovieのプロジェクト保存方法などをご紹介しています。この記事で紹介する方法は、以下の4つです。
- プロジェクトの保存(書き出し)方法
- プロジェクトの削除方法
- プロジェクトの名前変更方法
- プロジェクトの複製(コピー)方法
- プロジェクトの共有方法
- プロジェクト保存先の変更方法
ご参考になりましたら幸いです。なお全てMacでの操作となります。iPhoneには対応していないことをご了承ください。
プロジェクトの保存(書き出し)方法
新規ムービーを作成した後、別の動画の制作も同時に行いたいシーンに遭遇することも。あるいは、一度Macの電源を落としてしまう際にプロジェクトの保存がされていないと大変です。
プロジェクトの保存は、次の方法で行えます。
1. 左上の「< プロジェクト」をクリック。
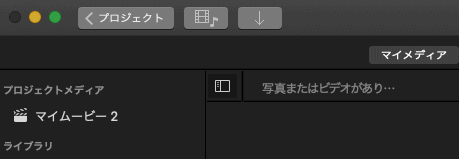
2. 名前入力欄にプロジェクト名を入力し、OKを押す。
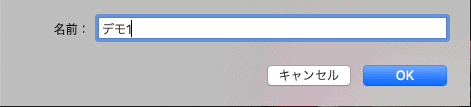
以上の2ステップで、プロジェクトの保存が完了となります。
保存したプロジェクトは、プロジェクト一覧に表示され、クリックするといつでも保存したときの状態で再開することができます。
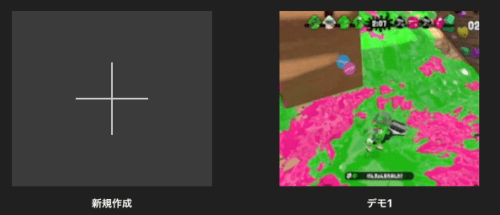
保存したプロジェクトファイルを見る方法
Macの場合元々プロジェクトファイルは書き出しされているので、「ユーザー名 > ムービー」から「iMovieライブラリ」を右クリックして「パッケージ内容を表示」を開いてください。そうすると、プロジェクトが格納されているフォルダが表示されます。
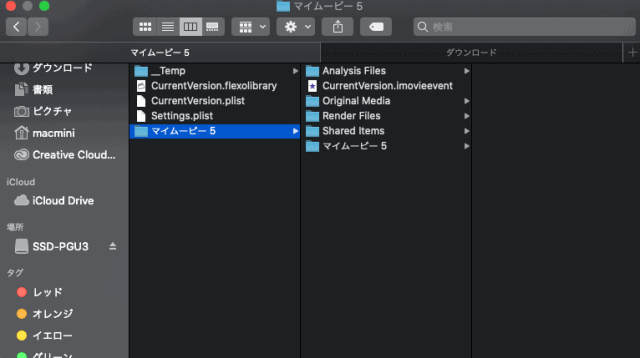
iOS版は書き出し = 共有となる
iOS版iMovieでは、プロジェクトの書き出しメニューが表示されています。プロジェクトを開く直前画面で、フッターバーの共有メニューアイコンをタップ。
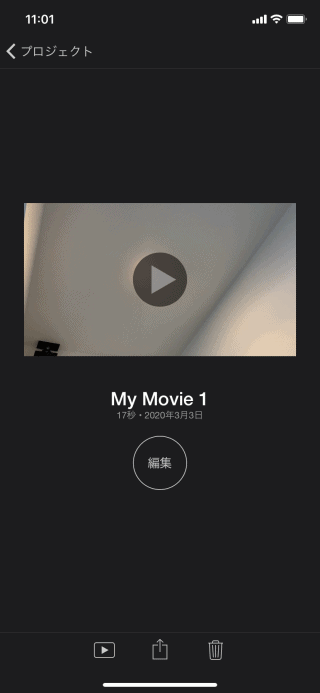
次に「プロジェクトを書き出す」を選び、ファイルに保存を選べば書き出し完了です。
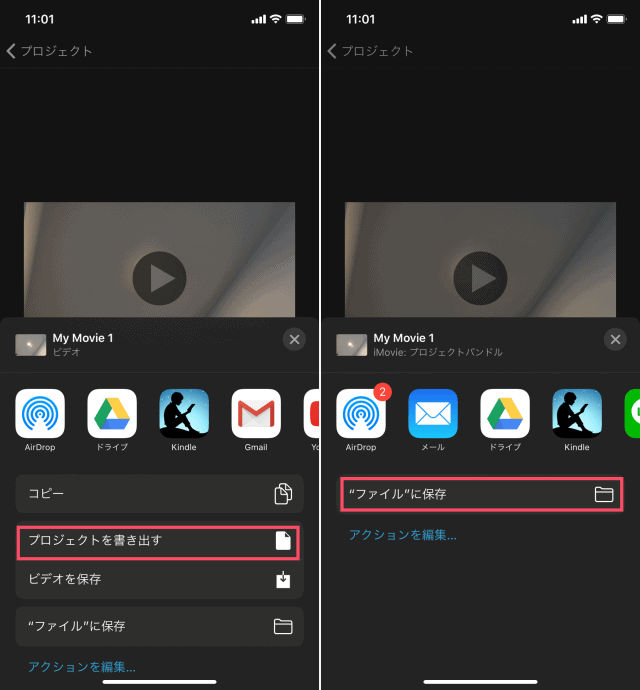
iOS版の場合、書き出しは共有メニューと同義なので、AirDropなどを使ってMacにプロジェクトファイルを送っても大丈夫です。Macのプロジェクトファイルは、「.imovieevent」ですが、iOS版は「.iMovieMobile」として共有されます。
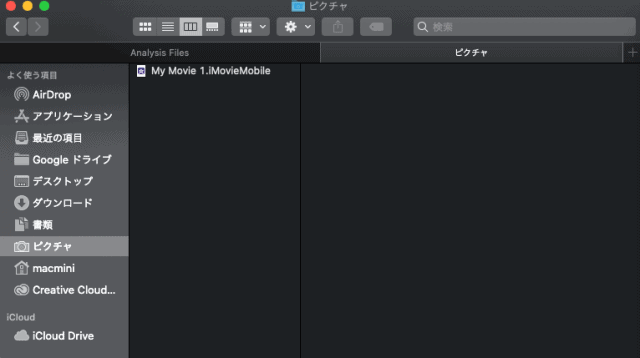
書き出されたプロジェクトファイルをダブルクリックすると、開くことができます。ちなみに私はAirDropを使うことが多いです。パソコンと共有するならこっちの方が使いやすいかと思います。
プロジェクトの削除方法
iMovieを使ってどんどん動画を作っていくと、プロジェクトの数が100個以上と膨大な数になってしまうことも。そんな時は、プロジェクト一覧からプロジェクトを削除しましょう。
やり方は簡単。プロジェクト一覧を開き、消したいプロジェクトにカーソルを合わせた状態で「・・・」をクリックします。
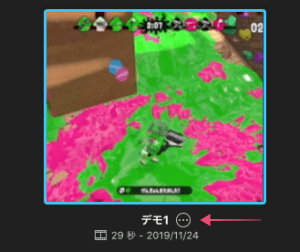
するとプロジェクト操作メニューが表示されるので、この中から「プロジェクトを削除」を選んでください。
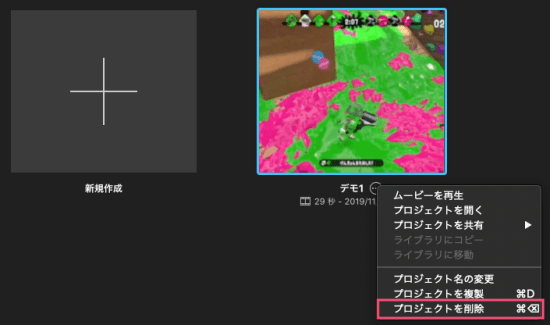
ショートカットキー「⌘ + backspace」でも削除することができます。
プロジェクトの名前変更方法
最初に適当なネーミングで名前を付けたとしても大丈夫。後からプロジェクト名を簡単に変更することができます。
プロジェクト一覧を開き、名前を変更したいプロジェクトを選択状態にし手から「・・・」をクリック。
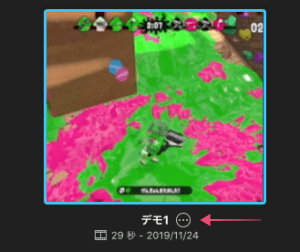
プロジェクト操作メニューから「プロジェクト名の変更」を選びます。その後、好きな名前に変更してエンターキーを押したら適用完了。
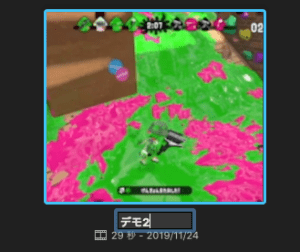
名前は何回でも変えることができます。
プロジェクトのコピー方法
同じプロジェクトで、少し編集したムービーも欲しいが今のままのプロジェクトも残しておきたいシーンに遭遇した場合、プロジェクトを複製して片一方を残した状態にすることをおすすめします。
プロジェクトの複製方法は簡単。プロジェクト一覧画面から複製したい動画を選択状態にして「・・・」をクリックしてください。
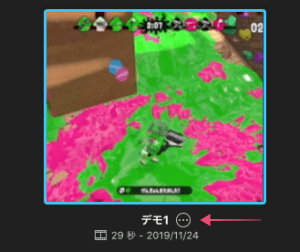
プロジェクト操作メニューから「プロジェクトの複製」を選択。
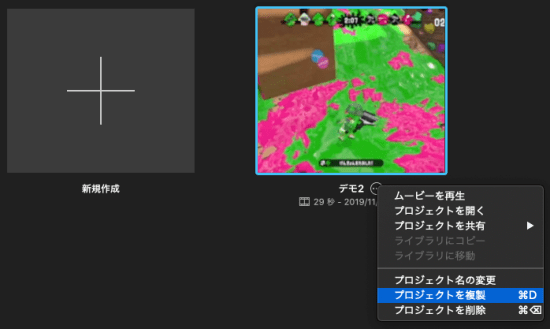
これで同じプロジェクトが複製されます。ショートカットキー「⌘ + D」でも複製が可能です。複製したプロジェクトの名前は、「元のプロジェクト名 + 連番」となります。
プロジェクトファイルを共有する方法
プロジェクトファイルは任意の場所にコピーすることが可能です。
例えば、AのMacからBのMacでiMovieの編集をしたくなったときに、Aで作ったプロジェクトファイルをBの「iMovieライブラリ」にコピーすることでBのMacでも編集が可能になります。その際にファイルを共有しなければなりませんが、下記のように一度フォルダをzipなどで圧縮して送ることを推奨します。
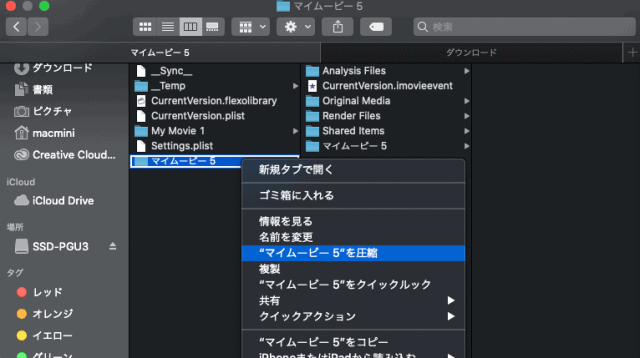
圧縮したプロジェクトファイルを、AirDropなどを使って別のMacに共有してください。
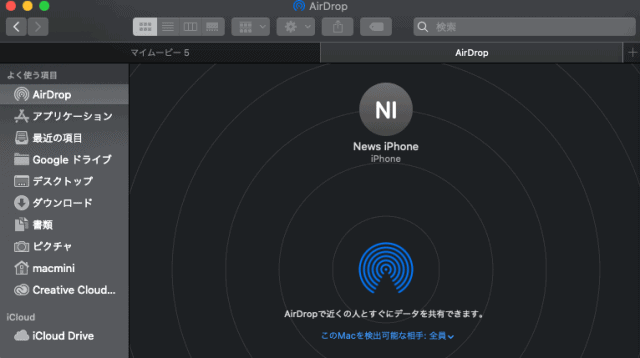
共有されたzipファイルは必ず解凍しましょう。そのうえで、「ユーザー名 > ムービー」にある「iMovieライブラリ」を開き、ファイルをコピーしてください。コピーができたらiMovieを開きましょう。そうすると、先ほどコピーしてきたプロジェクトが開けるようになっているはずです。
プロジェクト保存先の変更方法
iMovieはプロジェクトを作れば作るほどMacの容量を圧迫してしまいます。この時、消せないプロジェクトなどがあったら容量の確保が難しいので、その対処方法としてプロジェクトの保存先を変更する選択肢も存在します。
ちなみにデフォルトのプロジェクト保存先は、「ムービー」フォルダにあるiMovieライブラリとなります。このファイルを外付けHDDやパソコン内の別の場所に移してデータ容量を確保しましょう。
実際の手順
- iMovieを閉じる
- Finderを起動し、選択状態にしたままで画面上部のメニューバーから「移動」→「ホーム」と選択する
- 「ムービー」フォルダを開く
- ムービーフォルダ内の「iMovieライブラリ」をコピーして外付けHDDや別の場所に移動する
- コピー後の動作確認をするため、移動したiMovieライブラリを開く
- 問題ないことが確認できたら、ムービーフォルダ内のiMovieライブラリを削除する
削除してしまうと元に戻すことができなくなるので、念の為Macをバックアップしておくと保存先の変更に失敗した時も安心です。Mac内のデータ容量に余裕がない方は、プロジェクト保存先の変更も試してみてください。
プロジェクトファイルの互換性
プロジェクトファイルは、MacからiPhoneに送っても利用できなかったりします。それらの互換性をまとめた表が下記となります。
| 組み合わせ | 可否 |
| MacからiPhone | × |
| Macから別のMac | ◯ |
| iPhoneからMac | ◯ |
| iPhoneから別のiPhone | × |
基本的に、iPhoneからMacのiMovieでプロジェクトを開くことはできますが、逆のパターンは不可です。なぜなら、iOS版のiMovieは機能が大幅に制限されており、Mac版で使える機能が使えません。そのため、ファイルに互換性がなくなり使えないようになっています。
iOS版はMac版で使える機能が全て入っているので、互換性があるということになります。
プロジェクトのコピーや共有をする際は、この辺の仕様に気をつけてください。

