以前書いた記事で、iPhoneやiPadで作成した動画をMacに送る方法について書きました。その記事が下記となります。
これとは逆に、MacのiMovieで作成した動画をiPhoneやiPadに送る場合どうすれば良いのか。この記事では、Mac版iMovieで作成した動画をiPhoneやiPadに送る方法について紹介していきます。
iMovieのプロジェクトファイルの共有について
作った動画ではなく、編集途中のプトジェクトファイルをMacからiPhoneに引継ぎしたい方もいるかもしれないので、先にできるかできないかをご紹介します。結論を言うと、MacからiPhoneへのプロジェクトの共有はできません。
プロジェクト共有の組み合わせは次の通り。
| 組み合わせ | 可否 |
| MacからiPhone | × |
| Macから別のMac | ◯ |
| iPhoneからMac | ◯ |
| iPhoneから別のiPhone | × |
Mac版iMovieはiOS版iMovieと違ってできる事が多いです。また、iOS版iMovieアプリでできる事は全てできるようになっているので、当然ながら互換性があります。
しかしiOS版iMovieアプリの場合、Mac版と比較して機能が制限されているので互換性はほとんどありません。そのため、MacからiPhoneにプロジェクトファイルが共有できないようになっています。プロジェクトファイルの詳しい操作方法は、下記記事にまとめていますのでご参考ください。
iMovie|プロジェクトの保存・削除・コピー・共有方法等を全解説
Mac版iMovieで作成した動画をiPhone/iPadに送る5つの方法
作成した動画をiOSデバイスに送る方法はいくつかあります。代表的な例が下記です。
- FinderからiOSのファイルアプリへ移動する
- メールで転送
- iCloud Driveに移動する
- AirDropで送る
- iTunesを経由して送る
この中で最もおすすめできる転送方法は「AirDrop」です。
FinderからiOSのファイルアプリへ移動するやり方も手間という意味ではそこまで変わりませんが、写真アプリではなくファイルアプリに格納されることになるので、それが嫌という人には向いていません。
iTunesでの転送は、2019年の新しいMacOSであるCatalinaから無くなっていますのでこのやり方は使えません。
AirDropでiMovieで作った動画をMacからiPhoneに送る方法
この記事では転送方法で最もおすすめな「AirDrop」を使った送り方についてご紹介します。ザックリとしたやり方は次の通りです。
- ファイルをローカルに書き出す
- FinderからAirDropを開く
- AirDropに作成した動画を放り込む
画像を用いて詳しいやり方をご紹介していきます。
ファイルをローカルに書き出す
まず始めに、iMovieで作った動画をMac上に書き出します。
iMovie右上の共有アイコンをクリックし、「ファイル」を選択。
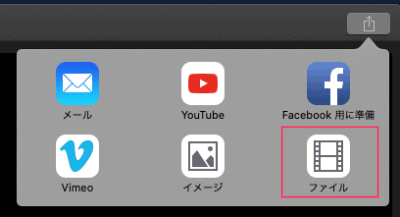
解像度や品質、圧縮率を選んだら「次へ」をクリック。
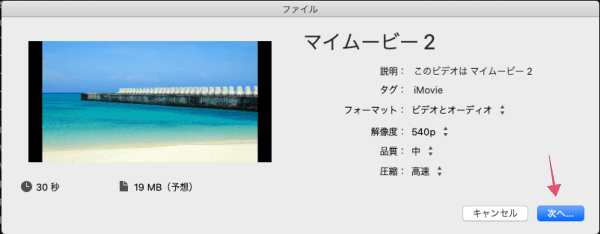
次に保存先を選びます。ここでいきなりAirDropは選べないので、適当にわかりやすい場所に保存してください。今回はダウンロードフォルダに保存しました。
Finderを開いてAirDropと動画を保存したフォルダを開いてください。そして、AirDropに表示されているiPhoneやiPadに向かって動画をドラッグ&ドロップ。
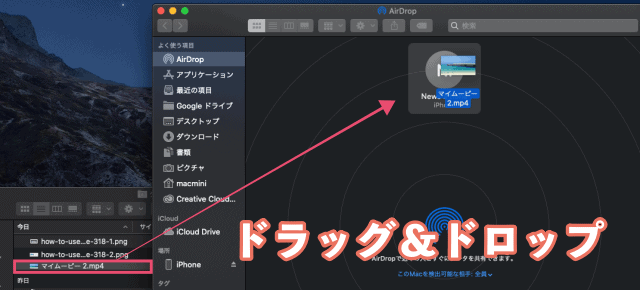
これで転送がスタートします。転送が終わったらiPhoneで動画を確認しましょう。AirDropで送った動画は「写真アプリ」に保存されます。

もしAirDropにiPhoneが表示されていない場合、スリープが解除されているか疑いましょう。AirDropはアクティブなiOSやMacに反応するので、非アクティブのスリープ状態だと表示されない仕組みとなっています。

