iPhoneやiPadで利用できるiMovieアプリで作成した動画を、Macに直接送りたい場面も多々あるかと思います。いくつかやり方がありますが、基本的にiOSに備わっている機能を使えば簡単に動画をMacに送ることができます。
この記事では、iMovieで作成した動画をiPhoneからMacに送る方法を3つ紹介します。なお、iPadでも同じようなやり方で動画をMacに送ることができます。
iPhone/iPadからMacへ動画を送る3つ方法
様々な方法でiPhoneからMacへ動画を送ることができますが、下記で紹介する3つの方法で送信するのが最も簡単です。
- AirDropで送る
- 「ファイル」に保存する
- オンラインストレージを利用する
それぞれのやり方を画像付きで詳しくご紹介します。なお共通事項として、動画の書き出しを始める「共有メニュー」を開くところまでは必ず行っておきましょう。
プロジェクト一覧を開き、書き出したい動画を選びます。その後、フッターメニュー真ん中の「共有」アイコンをタップ。
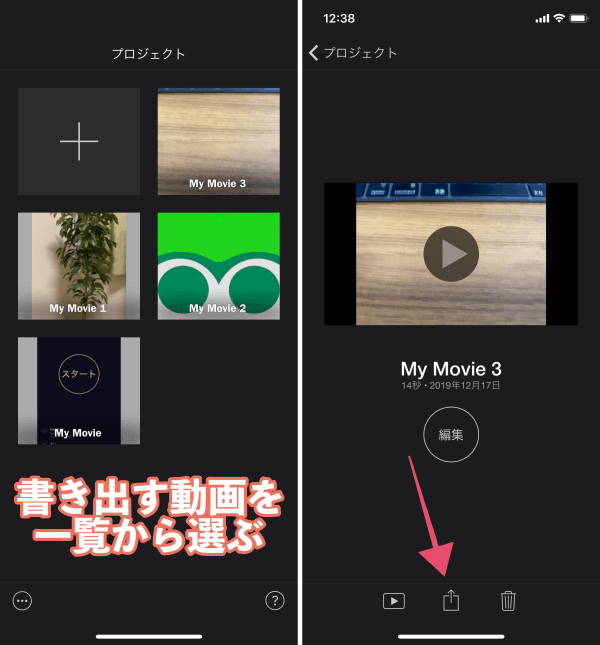
これで動画の書き出し準備は完了しました。実際に次に紹介する3つの方法でiPhone/iPadからMacへ動画を送ってみましょう。
【方法1】AirDropで送る
共有アイコンをタップして動画を書き出す場所を選ぶ際、「AirDrop」を選択してください。
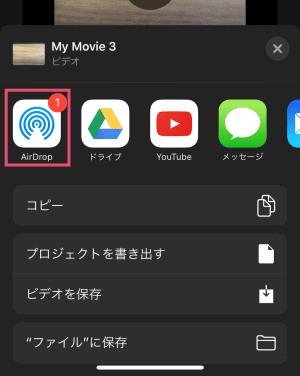
「デバイス」に動画を送りたいMacがあるかチェック。もし無かった場合は、iPhoneとMac両方のBluetoothの接続をオンにしてください。
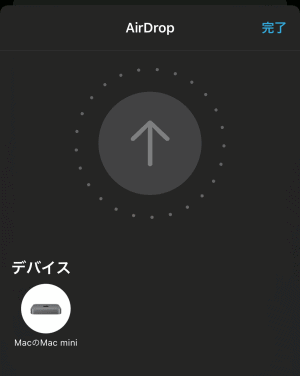
動画を送りたいMacをタップ。すると、動画の書き出しが開始され、Mac側に動画が保存されます。
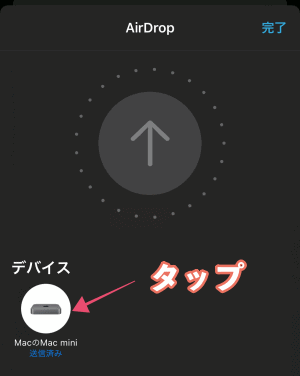
保存先はお使いのMacのAirDropの設定で変わります。私の場合はダウンロードフォルダに転送されるように設定しています。
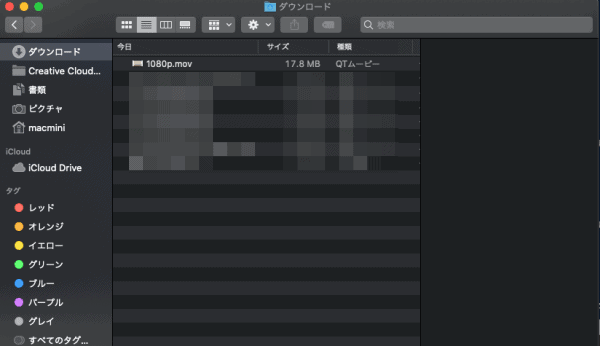
AirDropでiPhoneからMacに動画を送るのが、Appleデバイス同士だと一番簡単なやり方だと思います。
【方法2】「ファイル」に保存してFinderで取り出す
共有アイコンをタップして動画を書き出す場所を選ぶ際、「ファイルに保存」を選択してください。
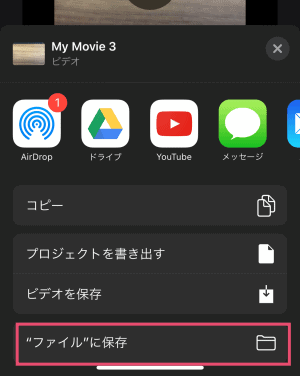
転送場所は「iCloud Drive」フォルダのどこかに設定してください。「このiPhone内」では動画をMacに送り込めないので、絶対に選ばないでください。今回は「ダウンロード」に保存しました。
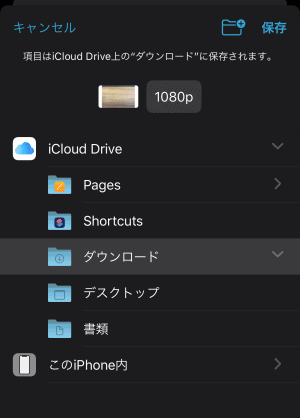
次にMac側にて、Finderの「iCloud Drive」を開きます。iPhone側で保存したフォルダにアクセスすると、動画が保存されているかと思います。
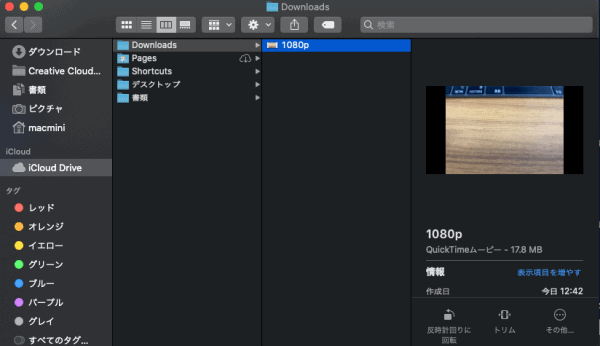
ファイルサイズで少々反映までにタイムラグがあるので、表示されていない場合は少し時間を置いてみてください。
【方法3】Google DriveなどのオンラインストレージでMacとファイルを共有
iPhoneやiPadで作成したiMovieの動画は、サードパーティ製のオンラインストレージに送ることができます。
例えば、DropBoxやGoogle Driveのようなアプリを同じアカウントでMacでも使えるようにしておけば、iPhoneでファイルを追加した時にMacでもそれを見ることができます。もちろんiMovieの書き出し場所一覧に追加することも可能です。
今回はGoogle Driveを例にやり方をご紹介します。
共有アイコンをタップして動画を書き出す場所を選ぶ際、「ドライブ」を選択してください。
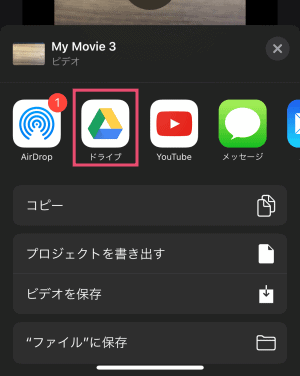
この時、もし「ドライブ」が表示されていなかった場合は右側にスワイプをして「その他」をタップ。すると、書き出し候補が出てくるので、それを「よく使う項目」に移動させると常時メニューバーに表示されるようになります。
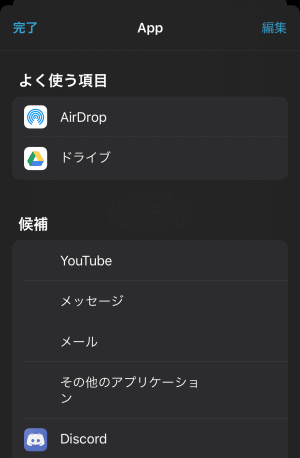
保存場所を選び、「アップロード」をタップ。
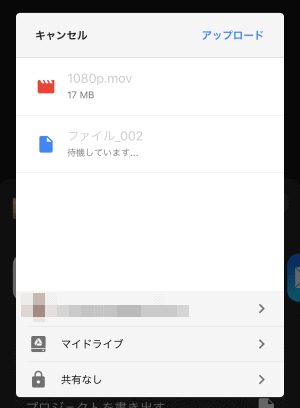
これでオンラインストレージ上にiMovieで作成した動画がアップロードされます。Mac側でもアップロードされたか確認してみましょう。
まとめ
以上、3つの方法を紹介してきましたが、個人的には次のように使い分けるのが良いかと思います。
- Appleデバイス間(iPhone/iPad ⇔ Mac):AirDrop
- iOSデバイスとWindows:オンラインストレージ
「ファイルに保存」に関しては、AirDropがある限り出番は少ないでしょう。上記2つの使い分けで動画の転送をおすすめします。

