iMovie(アイムービー)では、あらかじめいくつかのエフェクトが用意されています。iMovieではエフェクトのことを、「クリップフィルタ」と表現しており、デフォルトで30種類利用できます。
そこで本記事では、iMovieのビデオクリップにエフェクトを追加する方法について徹底解説。ご参考になりましたら幸いです。
iMovieにクリップフィルタ(エフェクト)を追加する方法
ビデオクリップ全体に特殊な効果を入れたい時に使うのが「クリップフィルタ(エフェクト)」です。エフェクトはビデオクリップ全体に適用されるので、もし部分的に効果を入れたい場合は、動画クリップの分割をおすすめします。詳しいやり方は、下記ページを参照してください。
参考:iMovieの使い方:動画クリップを分割・保存する方法【Mac/iPhone】
Macの場合
1.タイムラインでエフェクトを追加したいクリップを選択。
2.エフェクトメニューから「クリップフィルタとオーディオエフェクト」を選択。
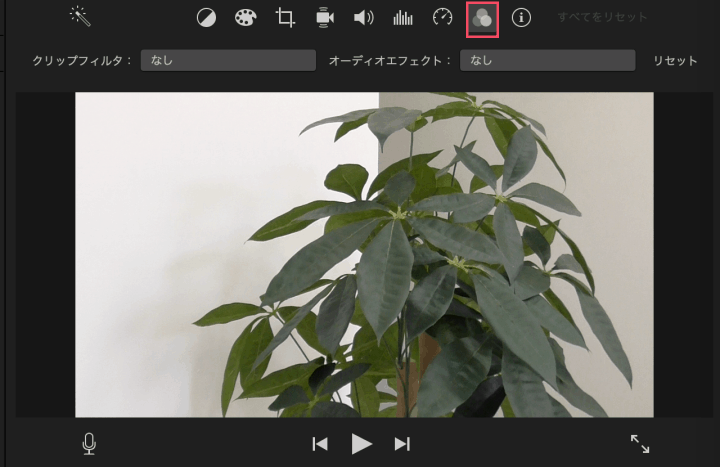
3.「クリップフィルタ」を選択するとクリップパネルが表示されるので、適用したいエフェクトのサムネイルをクリック。
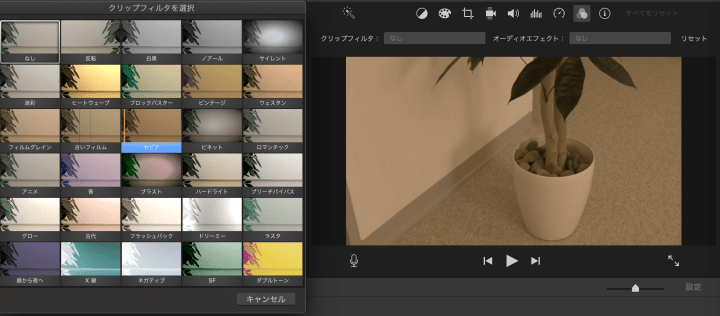
上記手順で、動画クリップにエフェクトが適用されます。パネル状のフィルタにマウスを合わせるとプレビューが表示されますので、利用したい効果を適用する前の確認として使ってみてください。
iPhone/iPad(iOS)の場合
1.タイムラインでエフェクトを追加したいクリップを選択。
2.フッターメニューから「プロジェクトフィルタ」を選択。
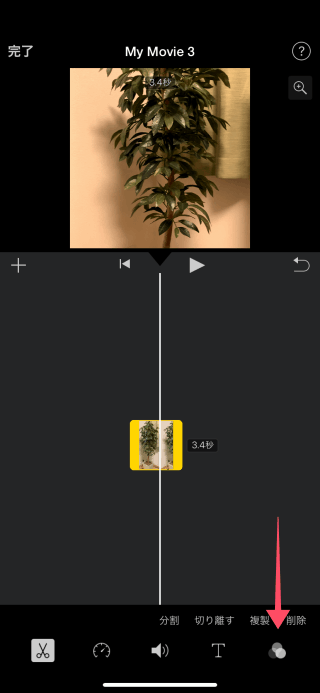
3.パネル一覧からエフェクトを選んで適用。
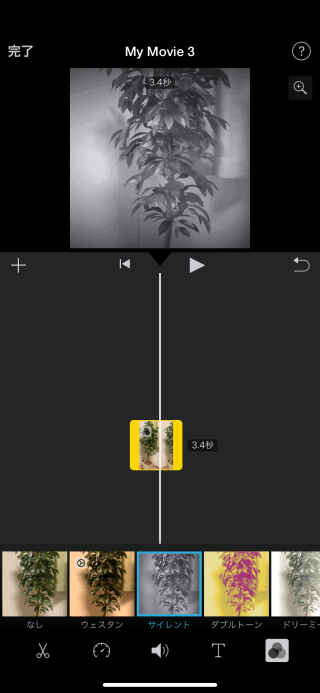
アプリ版iMovieでは、エフェクトの種類が少ないです。そのため、表現できる幅も狭まりますので本格的な編集をしたい人はMac版のiMovieを使うことをおすすめします。
クリップフィルタ(エフェクト)を削除する方法
Macの場合
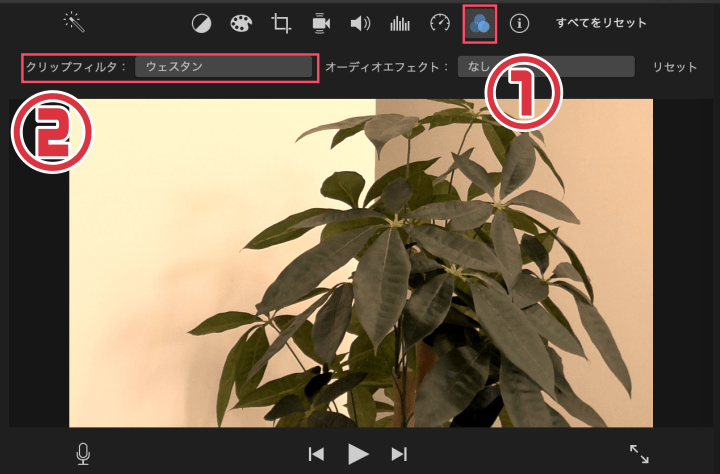
- ビューアーの「クリップフィルタとオーディオエフェクト」をオフにする
- エフェクトメニューの「クリップフィルタ」を「なし」にする
iPhone/iPad(iOS)の場合
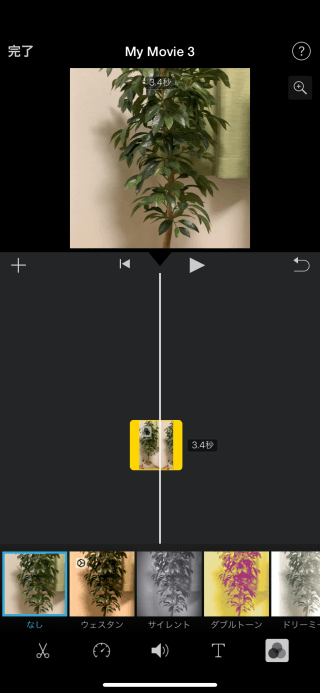
「プロジェクトエフェクト」を開き、「なし」を選択する。
iMovieにはいろいろなエフェクトがデフォルトで用意されていますが、凝った物は用意されていません。例えば、爆発やキラキラを施すようなエフェクトは、別途自分で用意しなければなりません。
そういった凝ったエフェクトを自分で追加する方法は、また別の記事でご紹介します。

