例えば、iMovieを使って10分ほどの動画を3分割のA、B、Cと分けた時、Cの不要部分をカットした後にAとBのクリップを結合したいと思ったことはないでしょうか?
そこで本記事では、iMovieでカットした動画などのクリップを結合する方法について紹介していきます。
【Mac】動画クリップの結合方法
1.まずはプロジェクトを新規作成、もしくは既存のプロジェクトを開きます。
2.プロジェクトを開いたら、タイムラインへ動画を挿入してください。
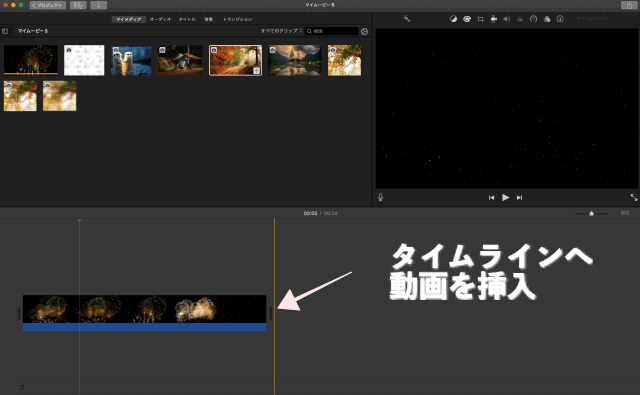
3.動画クリップを今回は3つにそれぞれ分割します。それぞれ左からA、B、Cとします。
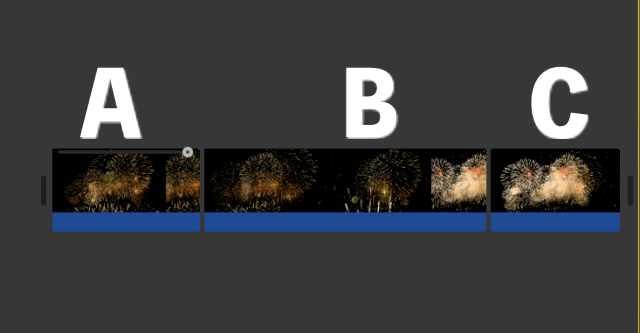
4.クリップを1つ削除します。ここではAを削除しました。
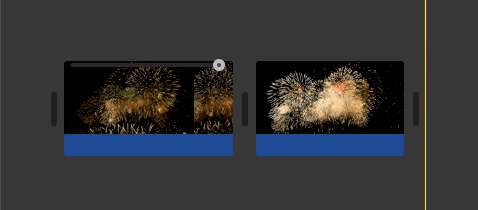
5.次に「⌘(command)」キーを押しながら、BとCのクリップを選択します。

6.2つの選択ができたら、「変更 → クリップを結合」を押します。もしくは「Shift + ⌘ + B」のショートカットキーを使って結合できます。
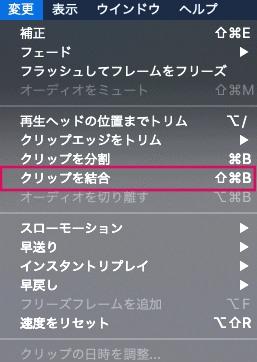
これで分割したクリップを再度結合することができました。

不要部分をカットしてクライアントさんに動画素材を渡すときにも役立つスキルなので、ぜひ使い方を覚えてもらえたら幸いです。
ちなみにiPhone版iMovieは、クリップの複数選択ができないため結合することはできません。
クリップの結合ができない時の対処方法
もしかすると、いざ動画クリップを結合しようとして変更メニューにある「クリップを結合」を押そうとしてもグレーアウトになっていることがあります。
このようになる原因はいくつかありますので、当てはまっていないか確認してください。
- 分割したクリップ同士しか結合はできない
- 離れているクリップは結合できない
よくあるクリップ結合として、1枚1枚の写真を結合してパラパラ漫画風の動画を作りたい、という目的。これはそもそも別のクリップ同士の結合になるので利用できません。
もう一つ、同じクリップ同士を結合しようとしてできない時があります。iMovieのクリップ結合はかなり使いにくく、実は分割したクリップの中で離れているクリップだとクリップを結合することができません。
イメージしづらいかもしれませんが、例えば1つのクリップをA、B、C、Dの4つに分けたとします。これを結合できるパターンとできないパターンで分けると次の通りになります。
| クリップ1 | クリップ2 | 結合 |
| A | B | ◯ |
| A | C | × |
| A | D | × |
| B | C | ◯ |
| B | D | × |
| C | D | ◯ |
iMovieの「クリップを結合」は、分割したクリップを元に戻すための役割として用意されたものなので、元のクリップとは違う組み合わせで結合することができない仕様となっています。
正直かなり使いづらいです。iMovieは無料の動画編集ソフトなので仕方がない部分はありますが、もしもっと自由に動画編集をしたい場合はFINAL CUT PRO X、もしくはAdobe社のPremiere Proの利用を強くおすすめします。

