iMovieを使って一本の動画を作り上げるには、動画データを読み込む必要があります。読み込み方法は、大きく分けて次の3つが用意されています。
- ビデオカメラから直接取り込み
- iPhoneやデジカメから直接取り込み
- Mac内のHDD/SDDから読み込み
本記事では、iMovieに動画データを取り込む3つの方法を徹底解説。iMovieの使い方に慣れていないユーザーの参考になりましたら幸いです。
ビデオカメラから直接動画を取り込みする方法
今販売されている多くのビデオカメラはAVCHD対応のハイビジョンビデオカメラです。iMovieでは、ビデオカメラから動画データを取り込む際に2つの方法を取ることができます。
- ビデオカメラから直接取り込みする
- 一度動画データをMacのHDDにコピーし、それを読み込む
どちらのやり方をとっても良いですが、2番目のやり方は1番目のやり方よりも1つコピーする手順が増えます。ですので、ビデオカメラから直接取り組んだ方が作業工程を短縮できるのでオススメです。
それでは実際の取り込み方法をご紹介します。最初の前提として、「iMovie」の起動をお願いします。
1.ビデオカメラとMacを接続する。

2018年以降のMacbookでは、USBポートがありません。そのため、変換器を使って取り込めるようにしましょう。筆者が使っている変換器は、Apple公式で販売されている「USB-C Digital AV Multiportアダプタ」です。
6,800円と値段が高いので、純正にこだわりがない人であれば、Amazonで似たような変換器を2,000円前後で購入するのが良いかもしれません。
2.Macとビデオカメラの接続設定を許可する。
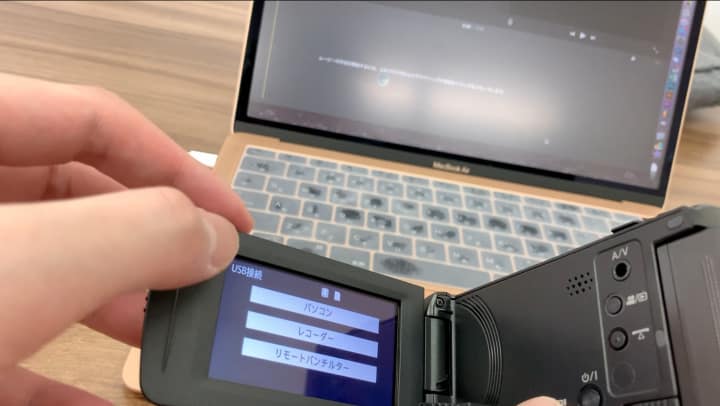
ビデオカメラをMacに接続した時、ビデオカメラ側でMacへの接続を有効にしなければなりません。表示されるメニューは利用するビデオカメラで異なりますが、大抵の場合は「パソコン」を選ぶことで設定が有効になります。
筆者が使っているパナソニックのビデオカメラだと、「パソコン」、「レコーダー」、「リモートパンチルター」の3項目が表示されていました。この中から選んだのは「パソコン」です。
3.自動的に「読み込む」ウインドウが表示される

接続設定を有効にすると、自動的にiMovieで「読み込む」ウインドウが表示されます。もし、表示されなかった場合は、「ファイル」→「メディアを読み込む」の順番にクリックしてウインドウを表示させてください。
読み込むウインドウのサイドメニューには、どこから動画を取り込みするかを選べます。ここではビデオカメラから取り込みたいので、「カメラ名」を選択して下さい。すると、ビデオカメラ内の動画データがサムネイルとして表示されます。
4.動画データの取り込み先を指定する。
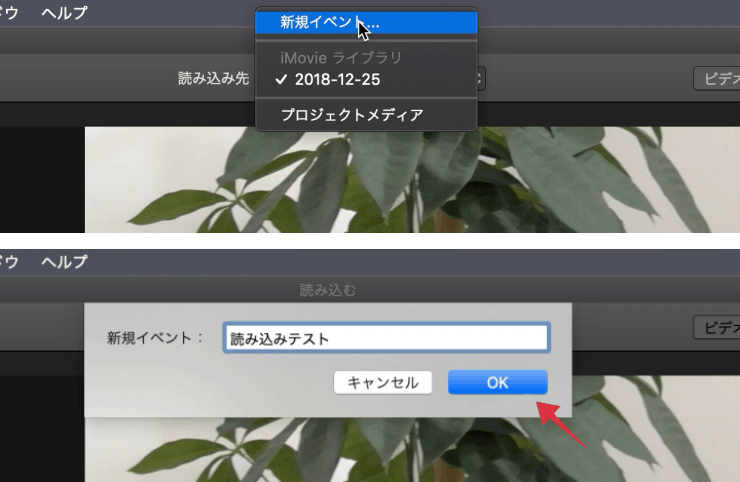
「読み込む」ウインドウの上部に「読み込み先」とあります。これをクリックすると、どのイベントに動画データを取り込むか設定できます。
既存のイベントの他、新規イベントをここから直接作ることもできます。新規イベントで取り込む場合は、イベント名を入力して「OK」ボタンをクリックして下さい。
5.「読み込む」ボタンをクリックし、動画の取り込みを開始する。

最後のステップ。動画の取り込み先を設定したら、インポートしたい動画をサムネイル一覧から選択し、「選択した項目を読み込む」もしくは「すべてを読み込む」をクリックして下さい。
複数の動画データを取り込みたい場合は、「⌘(command)」キーを押しながら、マウスでサムネイルをクリックして下さい。複数のサムネイルが黄色い枠で囲まれるはずです。
以上の手順で、iMovieに動画データをビデオカメラから直接取り込むことができます。
iPhone/iPadやデジカメから動画データを取り込みする方法
最近はiPhoneのカメラ性能もかなり良いため、スマホを使って動画撮影をする人が増えました。大層な撮影機材がなくても動画撮影をして公開できる環境になり、それに伴いiMovieを使って編集する人も。
iPhoneやiPadにもiMovieアプリはありますが、正直そこまで使いやすくはないので、一度Macに取り込んでから編集したいユーザーも多いはず。ここではiPhoneからの動画データ取り込み方法を解説していますが、基本的なやり方はビデオカメラと同じです。
1.iPhone/iPadとMacを接続する
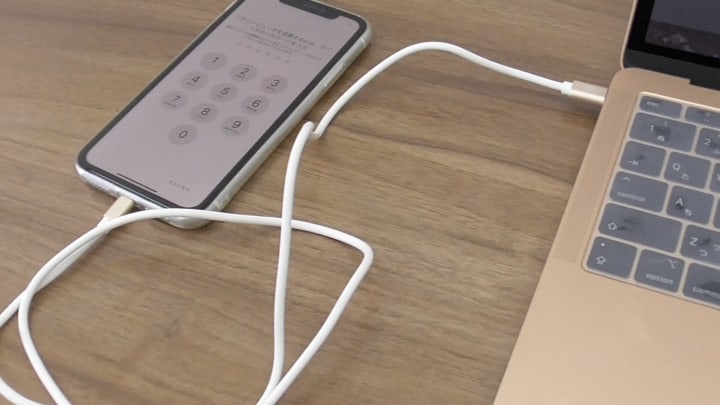
お手持ちのライトニングケーブルや、Type-Cケーブルなどを用いてiPhoneとMacを接続して下さい。2018年以降のMacbook AirだとポートがType-Cなので、使うケーブルはライトニングとType-Cが最初から変換されているケーブルを使うと良いでしょう。
2.自動的に「読み込む」ウインドウが表示される
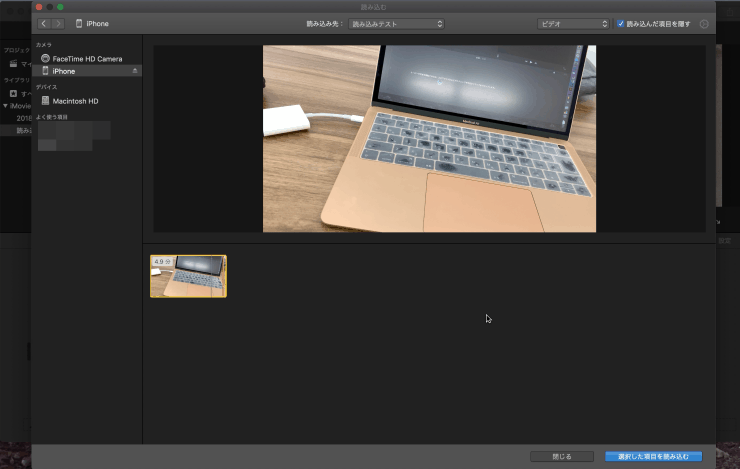
iPhoneを接続して、デバイスの信頼を許可するとiMovieで自動的に「読み込む」ウインドウが表示されます。ウインドウが表示されない場合は、一度iMovieを終了してからアプリを再起動してみて下さい。そうすると、iPhoneが読み込みデバイスとして追加されるようになります。
それでも自動的に表示されない場合は、「ファイル」→「メディアを読み込む」の順番に手動でクリックしていきましょう。
3.イベントを作成し、取り込むデータを選ぶ。
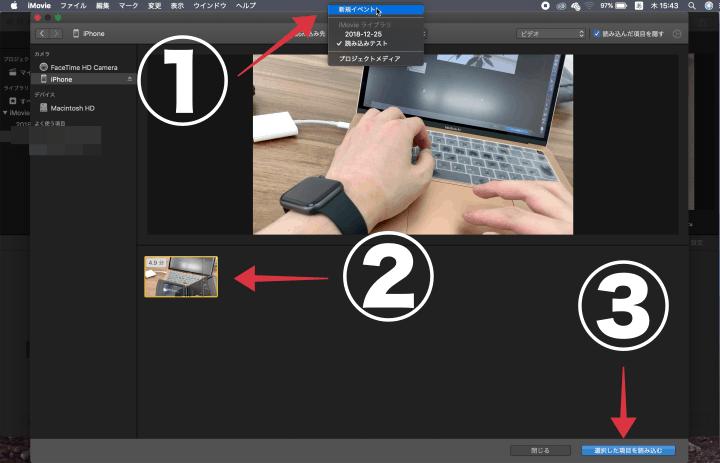
ここからの手順はビデオカメラと全く一緒になります。
まず、イベントを新規作成するか、既存のイベントに取り込むかをウインドウ上部の「読み込み先」から選びます。選び終わったら、iPhoneの動画データ一覧の中から取り込みたい動画のサムネイルをクリック。
最後に、「選択した項目を取り込む」をクリックして動画の読み込み完了です。複数ファイルの読み込みは「⌘(command)」を押しながらサムネイルをクリックして下さい。
以上の手順が、iPhone/iPadやデジカメから動画データを取り込む方法でした。
HDDやSDDから動画データを取り込みする方法
iPhoneやビデオカメラで撮影した映像を、一度MacのHDDやオンラインクラウド上にコピーするユーザーもいます。また、ネット上から入手したフリー素材の動画をiMovieに取り入れて使おうと思った場合の読み込み方法を紹介します。
1.「読み込む」ウインドウを表示させる。
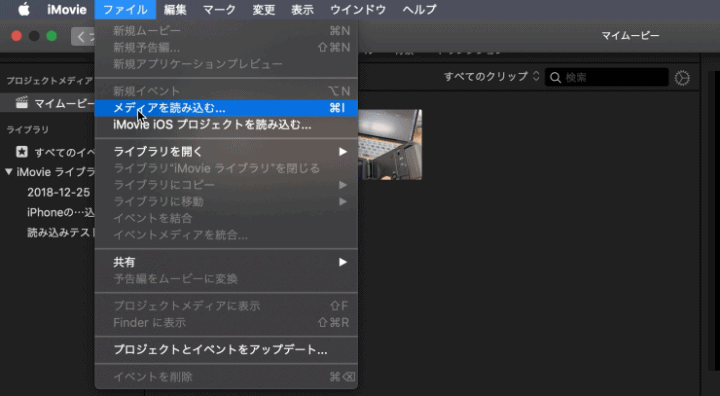
iMovieを立ち上げて、「ファイル」→「メディアを取り込む」の順番にクリックします。
2.任意のフォルダから動画データを読み込む。
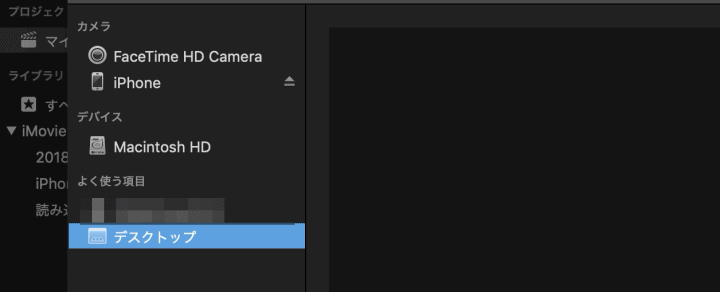
左サイドバーの「デバイス」や「よく使う項目」にアクセスし、iMovieに追加したい動画を選びます。
3.取り込む動画を選ぶ。
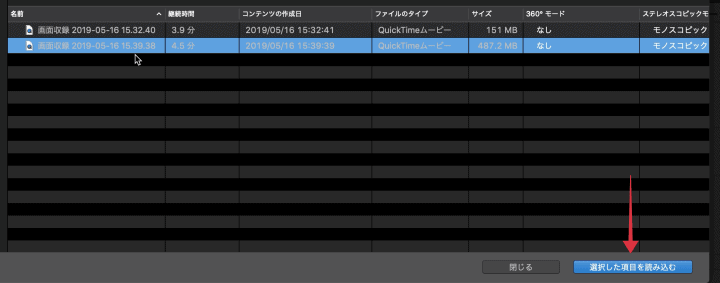
最後に取り込むデータを選び、「選択した項目を読み込む」をクリック。これでイベントに動画が追加されます。
iMovieの動画取り込み方法まとめ
ここまで、iMovieに動画を取り込む3つの方法をご紹介してきました。最後にこの記事のまとめになります。
- ビデオカメラからiMovieに直接インポートできる
- iPhoneからiMovieに直接インポートできる
- Macやクラウド上から動画データをiMovieに取り込むことも可能
動画取り込み方法ですが、今回紹介した3つのやり方がもっともベターです。iMovieの動画取り込み方法に苦戦していたユーザーの参考になりましたら幸いです。

