動画にはバックで流れるBGMだけでなく、シーンの切り替えなどで効果音を利用すると、より印象的な映像に仕上がります。効果音はテレビでもよく使われている素材で、昨今はYouTuberも頻繁に使っているほど重要なものとなっています。例えば、ピーという音だったり、ドッキリなどでよく使われているテッテレーなどの音も効果音の一つです。
効果音は、別名「サウンドエフェクト」とも呼ばれています。
この記事では、iMovieで効果音を追加する方法を2パターンに分けて紹介していきます。ご参考になりましたら幸いです。
iMovieに標準搭載の効果音を追加する方法
主に、iMovieでは次の2つの方法で効果音を入れることができます。
- iMovieに備わっている効果音をダウンロードして取り入れる
- 著作権フリーの効果音をネットからダウンロードしてiMovieに取り入れる
iMovieには数十種類の効果音がデフォルトで備わっており、Mac版およびiOS版の両方でその素材を使うことができます。ここでは、まず前者の「iMovieに備わっている効果音」を追加する手順をご紹介します。
Macの場合
iMovieを開き、上段にあるタブの中から「オーディオ」を選択してください。
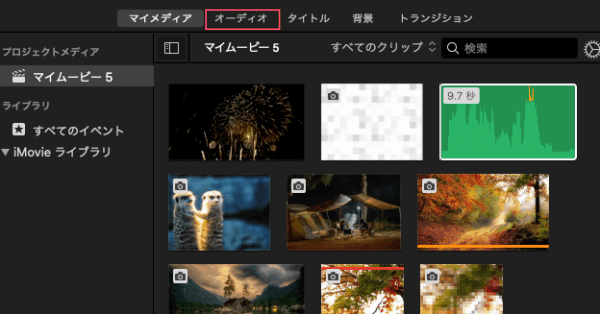
サイドバーから「サウンドエフェクト」を選択すると、iMovieに標準搭載されている効果音が一覧として表示されます。
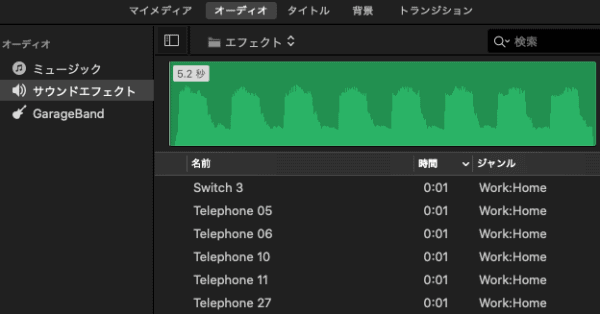
あとはこの中から好きな効果音を選んで、タイムラインへドラッグ&ドロップすれば追加完了。
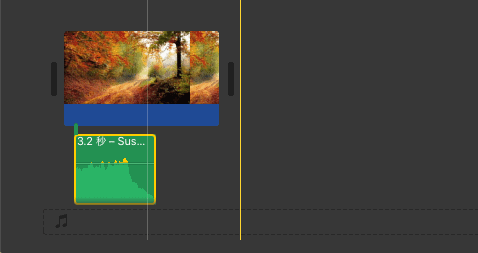
小技として、効果音にはBGM同様にフェードアウトを適用することも可能です。
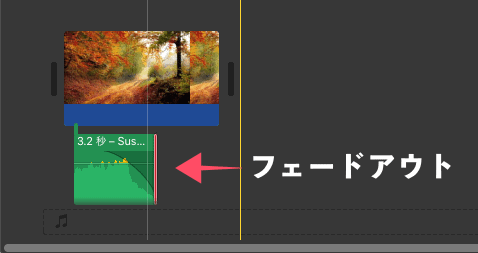
フェードアウトの適用方法は、下記記事にて詳しく紹介していますので、参考にしてもらえたら幸いです。
iMovieで音楽・BGMをフェードイン/フェードアウトする方法
FINAL CUT PRO Xの効果音も取り込めます
もし、あなたのMacにFINAL CUT PRO Xをインストールしている場合、そちらに搭載されている効果音をiMovieで使うことも可能です。
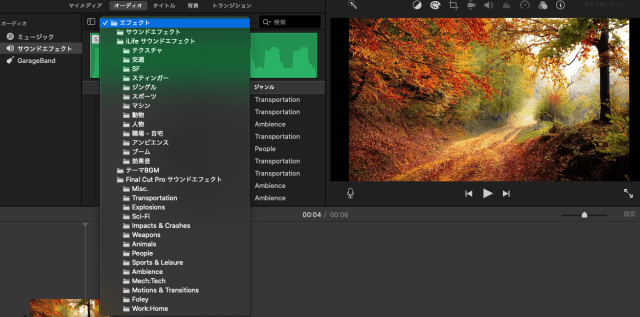
ただ、FINAL CUT PRO Xを持っているのなら、iMovieを使う理由はほぼないと思うので、あまり気にしなくてもOKです。
iOSの場合
タイムライン上にある「+」をタップ。
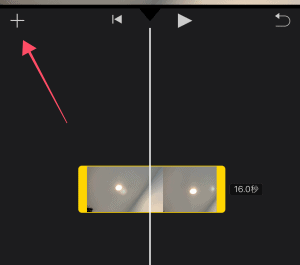
「オーディオ」→「サウンドエフェクト」の順にタップ。
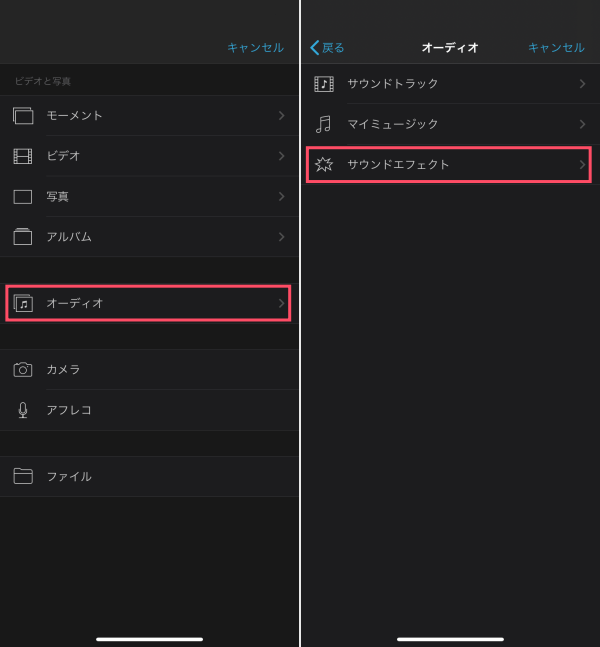
挿入できる効果音が一覧として表示され、それぞれの素材をタップするとプレビュー音が流れます。音を聞いた上で、追加したい効果音が決まったら「+」をタップしましょう。
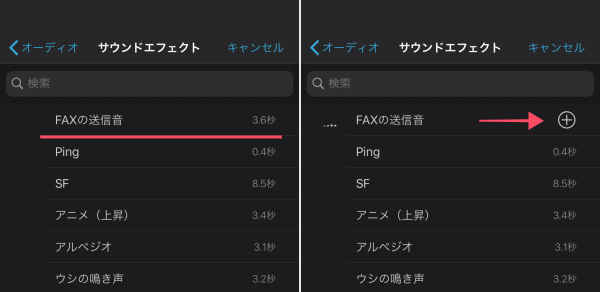
これでタイムラインに効果音が挿入できました。
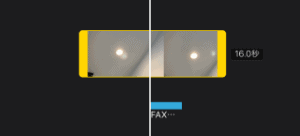
著作権フリーの効果音をiMovieに追加する方法
数十種類の効果音が用意されているiMovieですが、理想の音が見つからない時もあると思います。
例えば、太鼓の音である「ドン。ドドン。」だったり、ガラスが割れるような「ガシャーン」、衝撃的なシーンに入れたい「ドーン」などなど、想像している音がない場合は、著作権フリーの効果音をダウンロードして、音を追加するのがベストです。
おすすめの著作権フリー効果音配布サイト
著作権フリーの効果音を配布しているサイトはいくつか存在しますが、利用する際は「規約が緩いかどうか」をチェックしてください。
非常に良い効果音があるサイトでも、クレジット表記必須、リンク必須などの規約が定められていることがあります。効果音を使う度にそれらの対応をするのは時間の無駄とも言えるので、「クレジット表記不要」、「リンク不要」、「商用目的OK」のような緩い規約の素材サイトから効果音をダウンロードしましょう。
それらを踏まえた上でおすすめの著作権フリーの効果音サイトが次の3つとなります。
いずれもクレジット表記不要、リンク不要などの条件が揃ったサイトとなります。大抵の効果音は揃っているので、お目当ての素材を見つけることが可能かと思います。
また、これ以外にもYouTubeが提供している無料素材もあります。正式名称は「YouTubeオーディオライブラリー」。こちらもYouTube上で使うのなら全く問題のない素材で、YouTuberの人も結構利用しているツールです。

